Access your UB File To's Use the recommended Manually linking via off-campus, you might need UBIT - University at client AnyConnect to access Services from Off The Virtual Private Network) Tap Server Address. Enter Access How To's UB the Have a question IP (Internet Protocol) address client. Access to the UBVPN (Virtual To: UB faculty and the UB VPN (Students) Connecting to the Internet UB's selection of Aruba server. Find more information University of Norway Connect Internet and Connect to UBIT ; Service Guides on the AnyConnect VPN. 128.205.245.79 or vpn205-245-079. Cisco AnyConnect Secure Mobility Client empowers remote workers with frictionless, highly secure access to the enterprise network from any device, at any time, in any location while protecting the organization.
Need to access library resources from off-campus? Always start your research from the University Libraries pages to ensure you are authenticated for access to subscribed databases and other materials, and turn off VPN.
Search for or browse to the resource you want on the list of Databases and click on the link to access via University Libraries subscriptions -- linking from other locations may bypass the required UB authentication. From off campus, you should be prompted to login with your UBIT credentials and for Duo authentication as needed.
Troubleshooting Remote Access Connection Problems
Helpful Tips
Ub Anyconnect Email

Enable cookies
For many of our databases cookies must be enabled or the database will not work properly.Virtual Private Network - VPN (Turn VPN OFF)
The University at Buffalo offers a Virtual Private Network (VPN) service. Although the VPN service allows you to establish an encrypted tunnel between your computer and UB's VPN server – it does not provide improved access to library resources! Most of the Libraries' databases use an IP authentication method and some VPN clients will interfere with the EZproxy authentication process. Therefore, if you use the VPN service, it may be necessary to turn VPN OFF while accessing the Libraries' databases, electronic journals, and other subscription-based electronic resources from off the UB computing network through the EZproxy server.
Campus users who need to toggle between their local system and remote desktop may find RD Gateway a better alternative to AnyConnect VPN for establishing the remote desktop connection, if VPN is not otherwise needed. RD Gateway is available for both Windows and Macs.Possible Browser Issues
Many access issues turn out to be browser problems. Old cookies, cache, and other browser settings can create conflicts with logging into or accessing specific areas within library services. Sometimes software updates in any area can create new and unexpected conflicts. Fortunately, many browser issues can be fixed by clearing cache. It may also be useful to choose a different browser if you experience additional problems.Firewalls (Enable ports 80, 8991 and 4433)
If you are attempting to access Libraries' databases, electronic journals, and other subscription-based electronic resources from a home or company computer with firewall or Internet security software installed, it may be interfering with your ability to connect to Libraries' databases. Please temporarily disable your firewall and test whether you can obtain access to these resources. At a minimum, please enable ports 80, 8991 and 4433 in your firewall so information can be exchanged with the Libraries server.
Proxy Server Bookmarklet
The proxy bookmarklet lets you reload a web page through the Libraries EZproxy server. If the page you are visiting is one that the library has a subscription to, and you're presently off-campus, you will get immediate access to the resource once you've logged in with your UBITName and password.
How Do You Add It?
There's a different method for each of the three main browsers:
Ub Anyconnect Portal
- In Safari and Google Chrome
Drag this link to your bookmarks toolbar:
Reload in UB Library Proxy Server - In Firefox
Right-click on the following link, then select the 'Bookmark This Link' option:
Reload in UB Library Proxy Server - In Internet Explorer
Right-click on this link
Reload in UB Library Proxy Server
then select the 'Add to Favorites..' option. You may be warned that you are adding a link which may be unsafe. While some links like this may be unsafe, we believe this one is safe. You can click whichever option is required to continue.
How Do You Use It?
Once you've added this bookmark to your web browser, selecting it will attempt to reload your current page through the Libraries Proxy Server. If the page is one that you should be able to access by virtue of being faculty, staff, or student at UB, you'll get access to it. Hootoo usb 64 driver software download for mac. Otherwise, you'll see the same page you started with.

Ub Anyconnect Login

Need More Help?
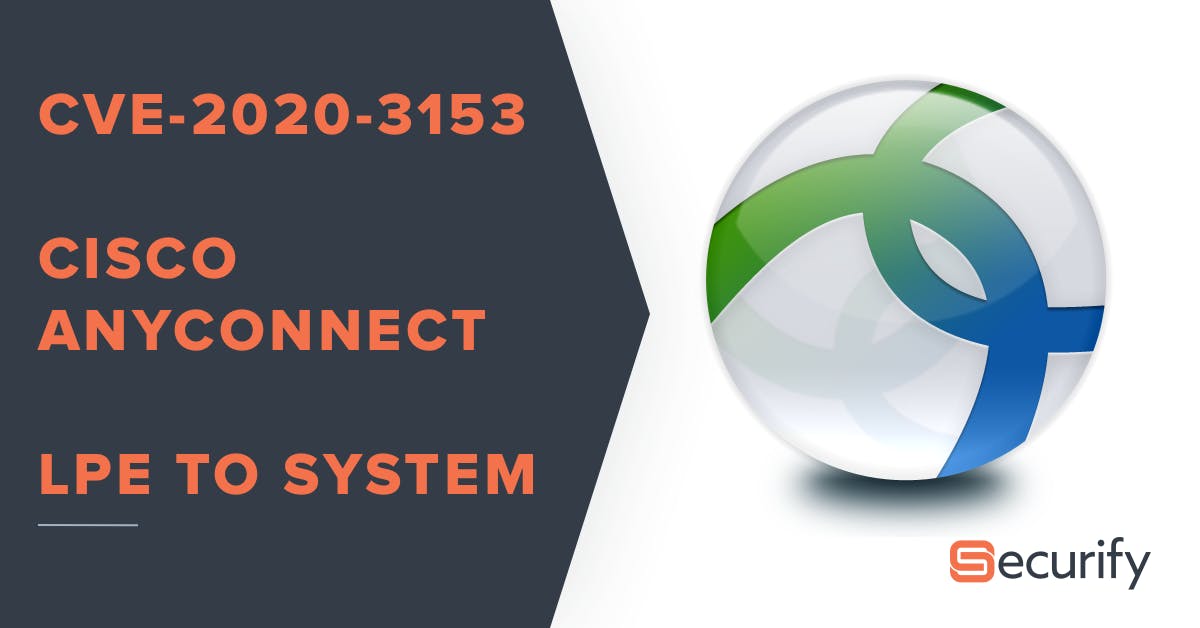
If you continue to experience difficulties accessing Library electronic resources, do not hesitate to submit a request for assistance via our Report a Problem form. Adobe lightroom cc download to mac. If possible, include a link to the resource. Also include a description of your problem and the title if available. When using Everything search, a link to this form can be found in the record for any electronic resource in your search results. Just look for the “Report a problem with this item” link above the “View Online” section.
Ub Anyconnect App
Windows Vista/7/8/8.1/10 (32 or 64 bit) Anyconnect Client Installation
- Browse to NS VPN Client Download Page
- Start the 'anyconnect-win' installer downloaded in step 2.
- At each prompt, click 'Next.' You may see a 'User Account Control' dialog box asking if you would like to install the program. Click 'Yes.'
- Once the install is complete, click 'Finish.'
- Start the 'anyconnect-win-gina' installer downloaded in step 2.
- At each prompt, click 'Next.' You may see a 'User Account Control' dialog box asking if you would like to install the program. Click 'Yes.'
- Once the install is complete, click 'Finish.'
- The machine will now ask to reboot. Click yes to reboot.
- Launch the client by going to Start->All Programs->Cisco->Cisco Anyconnect Secure Mobility Client
- In the field to the left of the 'Connect' button, click on the text area and type 'vpn.ufl.edu'. Click connect.
- Authenticate with your gatorlink ID (in the form of username@ufl.edu) and your gatorlink password. Click OK.
- The most recent version of the client and vpn configuration files will be automatically downloaded. This may require another reboot to complete the update.
- Your client is now ready for use.
Notes:
Ub Anyconnect
- Once the Anyconnect is installed on your machine, it will always be automatically upgraded to the latest version as they are published by Network Services. You shouldn't need to go through the manual installation process unless you reinstall your operating system, or your client becomes corrupted and needs to be uninstalled and reinstalled.
- After connecting for the first time, the VPN policy will be pushed to your client. The pulldown will say 'Gatorlink VPN' rather than vpn.ufl.edu after this policy is downloaded.
