Switching to a new phone can be exciting due to the new experience and the change that it brings, especially if you are someone who likes to explore with technology. However, you might think that it means leaving all your old photos on your previous device. This is not the case.
The primary gallery application on most Android phones is the Google Photos. PhotoSync – transfer photos - App voor iPhone, iPad en. PhotoSync is Best Way to Transfer iPad 2 Pictures to PC. Transfer Photos Between Various Devices. Taking up just 37.4 MB on your iPhone or iPad, PhotoSync – wireless transfer, backup and share photo and video files from and to computer, iOS devices, Android devices, Google, Dropbox, Picasa, Flickr, OneDrive, SmugMug, NAS (WebDav, FTP) and more. PhotoSync (PhotoSync.exe). PhotoSync lets you transfer photos and videos between mobile devices, computers, NAS storage, cloud services, etc. It can work over FTP, SMB, WebDAV, and SFTP protocols.
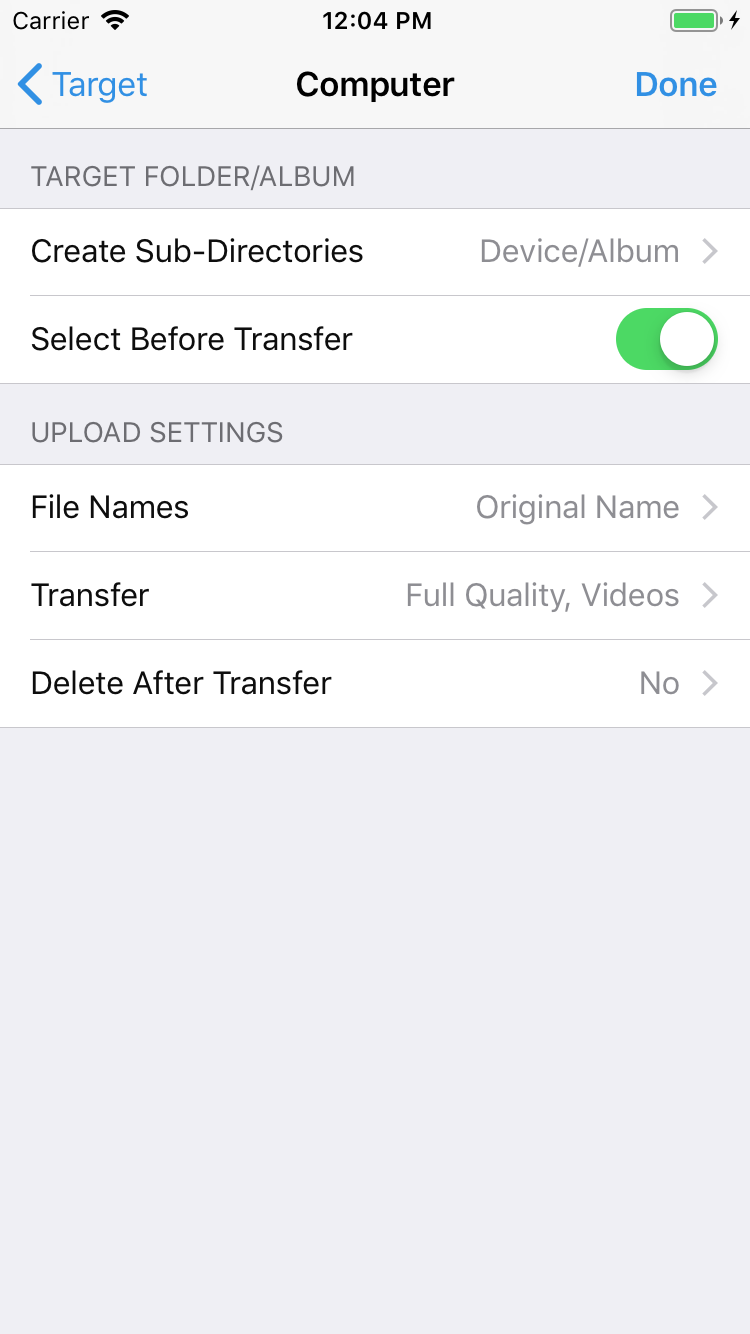
This article will show you how you can move your photos from your old Android phone to your new iPhone so that you can look through your memories if you ever want to. There are a variety of methods on how to transfer photos from Android to iPhone, so make sure you look through the entire article and select the method that best suits your need.

Method 1 – Google Photos
The primary gallery application on most Android phones is the Google Photos application. It comes pre-installed on almost all Android phones, and you can use it to look through your photo collections, save them to a Google Account and back up your photos in case you ever accidentally delete them. Luckily, the Google Photos app is available to download on the Apple App Store too, so if you have been using Google Photos to store your photos, you will easily be able to sync them to your new iPhone.
Before you log in with your Google Photos account on your iPhone, you will need to back up all the photos that you want to transfer to your iPhone from your Android. This can be done by selecting them and choosing to upload them to Google Photos. Once this is done:
- Download and install Google Photos on your iPhone.
- Log in with your Google Account to this iPhone.
- Enable backup and sync through settings.
- Wait for your photos to sync.
This will give you access to your images. If you would like them to be stored on your phone'sinternal storage so you can see them through your camera roll, you can select them by holding them, tapping the share icon and choosing the option that lets you save the images. Furthermore, any additional photos that you shoot can be backed up to your Google Photos account, meaning they can also be accessed remotely, from devices such as computers. This means you can have access to your photos as long as you are connected to the internet, and there's no need to save them on your device, wasting storage capacity.
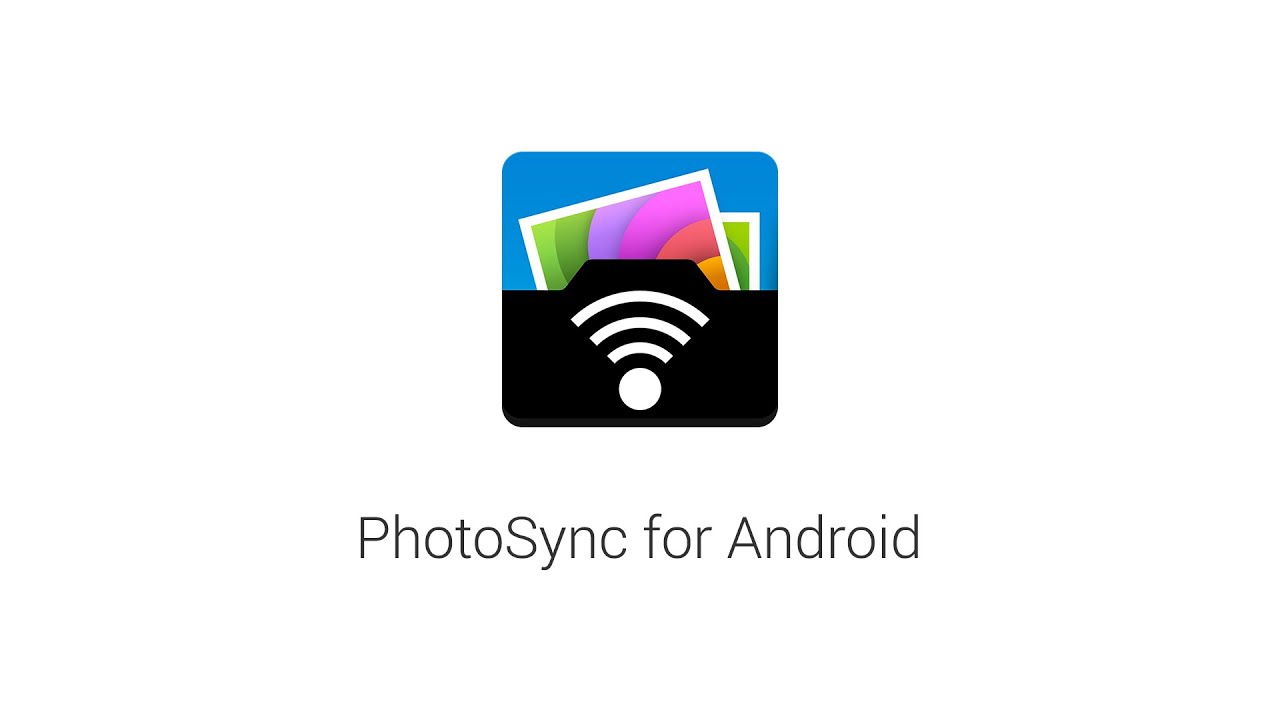
Method 2 – PhotoSync Application
Another application that you can use, similar to Google Photos is the PhotoSync app. It is available for free on both operating systems' app markets – the Google Play Store and the Apple App Store. You can use this app to share photos from one device to another. Before you use this method, make sure both your iPhone and your Android phones are connected to the same Wi-Fi network and are not using mobile data.
- Download and install PhotoSync on both your iPhone and Android.
- Open PhotoSync on your iPhone and tap the Red sync button.
- Choose to receive.
- Open the PhotoSync app on your Android phone.
- Select all the photos that you want to transfer and tap the Red sync button in the top corner.
- From the given options, choose 'Selected', and pick Phone/Tablet as your destination.
- Your iPhone should automatically be detected. If it isn't, you can choose to Add device manually (IP) and then enter the IPaddress and port showing on your iPhone screen.
- Wait for the transfer to complete once you have selected the device that you want the photos to move to.
This method can take quite some time, especially if your internet connection isn't too strong, and if you select a lot of files.
Method 3 – Cloud Storage
Cloud storage is when you use an online service to save your files to a server that isn't local to your machine. This means if you have access to a device and can connect to the internet, you will be able to access these files. This is great, especially if you require some files to be modified often but also access them from different devices, such as Word documents.
You can use a cloud storage system to upload your photos to them and then download them onto your new phone. You will need an account to a cloud storage site (we will be using OneDrive for this example; however, alternatives also work fine).
- Download the OneDrive application on both your phones from their app markets.
- Open a gallery application on your Android and select the images that you want to upload.
- Choose Share and then pick OneDrive.
- Wait until the images upload.
- Log in to the same OneDrive account on your iPhone.
- Locate the uploaded photos and download them onto your iPhone.
- You can use the Photos app on your iPhone to relocate them and sort your photos into folders.
This method is great if you only want to move a few photos from one phone to another, however, as the number of photos increases, so does the time. Cloud storage services also have limits to the storage space available to use, so if you have a lot of photos, you may exceed that limit.
Method 4 – Move to iOS Application
Apple has built an application for users who are switching from Android to iOS. This is free to download and install on the Google Play Store and similar to the PhotoSync app, it uses Wi-Fi to move your files (including photos, contacts, videos…) from your old Android to your new iPhone. Before you advance with this method, you will need to check the following:
- You have a strong internet connection.
- Your iPhone has not been set up. If it has, you will need to factory reset it.
Once you meet these requirements, you can use the Move to iOS application in the following way:
- Go onto the Google Play Store on your Android phone and find the Move to iOS application.
- Download and install this app.
- Set up your iPhone up to the Apps & Data page, where you will need to pick Move Data from Android.
- Open the Move to iOS application on your Android.
- Enter the code generated by your iPhone.
- Choose Photos from the listed file types and tap Next.
- Wait until both phones show the transfer to be complete.
This method can also be used to move other files from our old Android to your new iPhone, but it doesn't always work. Furthermore, due to it being part of the initial set up stages, you need to have your phone factory reset.
Tip. A Powerful Tool for Phone Data Transfer from Android to iPhone
iMyFone iTransor Pro is a fast, effective and simple-to-use program that lets you move 12 types of data from Samsung/Huawei to iPhone including photos on your Android phone. It can migrate WhatsApp between Android phones, iPhones and even across operating systems. This is great if you aren't too experienced in the use of technology, or if you want something that will automatically move alll your phone data from your old phone to the new one, without you having to worry about selecting them and choosing a suitable location to move them to.
Due to the automated process, it is the fastest way to move your data, with the PC being which the data is moved through. In addition to this, you can also use it to backup and export your WhatsApp data to PC. This is great just in case you ever accidentally lose your data or wipe your phone.
To use the software:
- Install the software on your PC.
- Choose to Transfer WhatsApp or Transfer Other Data and connect both your phones to your PC.
- Set the correct source device and the destination one and then select the data you'd like to transfer.
- Click Transfer and wait until all the data are transferred.
The steps given above are quite brief, and you can find detailed ones in the official phone transfer guide. You can also have a look at how to complete different types of phone data transfer.
Conclusion
Hopefully, this article has guided you successfully in moving your photos from Android to iPhone. It is the best to use the method that you are most comfortable with, although we would highly recommend you at least read all the methods so that you can learn more about what they have to offer. Also, make sure you check out our other articles.
By clicking 'Continue to App' button you accept the Privacy Policy
|
PhotoSync – transfer and backup photos & videos 3.3.6 Freeware
Recommended Applications for Windows

About PhotoSync – transfer and backup photos & videos
Wirelessly and automatically transfer, backup and share photos & videos between your Android devices, computer, iPhone, iPad, NAS, cloud and photo services. Any kind of transfer – PhotoSync can handle it!
★ Over 10,000 positive reviews, thousands of happy users and millions of photo transfers
★ Number one cross-platform solution with native apps for Android, iOS, Windows & Mac
★ Reliable and secure software – operating 8 years in the market and continuously updated
★ Total user control and fully customisable
ABOUT 'FREE' PHOTOSYNC
• Transfer photos & videos to and from computer (Windows PC and Mac)
• Share photos & videos between phones and tablets (Android and iOS)
• Automatically backup photos & videos in the background to pre-selected targets (computer, NAS, cloud and photo services)
• Transfer photos & videos to and from NAS over SMB, (S)FTP and WebDav
• Share photos & videos to and from cloud and photo services
• Download photos, videos & RAWs from Wi-Fi SD cards in Camera to Android
• Transfer photos & videos stored on USB or SD devices connected with a USB On-The-Go (OTG) adapter
• Ad-supported
Key transfer features:
TRANSFER TO AND FROM COMPUTER
• Backup photos & videos from Android phone / tablet to computer over WiFi or Portable WiFi Hotspot
• Drag & drop photos & videos from Windows PC or Mac to Android directly over the local network
(Requires either a web browser or the recommended, FREE PhotoSync Companion utility installed on your computer. Download the PhotoSync Companion from our website: https://www.photosync-app.com/downloads)
TRANSFER BETWEEN PHONES AND TABLETS
• Directly send photos & videos from one Android device to another over WiFi or Portable WiFi Hotspot. No computer or cloud needed!
• Exchange photos & videos between Android devices and iPhone / iPad over the local network
(Requires PhotoSync for iOS installed on iPhone / iPad / iPod touch)
AUTOTRANSFER – AUTOMATICALLY BACKUP PHOTOS & VIDEOS IN THE BACKGROUND
• Automatically backup photos & videos directly from Android to computer (PC & Mac)
• Securely auto upload photos & videos straight from Android to NAS, wireless mobile storage device or remote server
• Automatically copy and share photos & videos directly from Android to supported cloud / photo services
Automatically and wirelessly backup photos & videos, whenever:
- You take a new picture or video [Instant transfer]
- Your device connects to a pre-selected WiFi network [Wi-Fi access point (SSID)]
- You arrive at a pre-selected geolocation [Location based transfer]
- You charge your device [Trigger transfer]
- A pre-set time schedule is met [Time schedule]
– 7 day trial available! –
TRANSFER TO AND FROM NAS
• Securely backup photos & videos to your NAS, remote server or personal cloud over SMB, (S)FTP or WebDav
• Download and view photos & videos on SMB, (S)FTP and WebDAV servers
• PhotoSync supports NAS storage devices, servers and personal cloud services from:
- Synology
- QNAP & Buffalo NAS
- ownCloud
- NextCloud
- WD MyCloud
- FreeNAS
- OpenMediaVault
- Seagate Personal Cloud
- NETGEAR ReadyNAS
- and many more …
• Quickly upload and download photos & videos whilst on-the-go to your wireless portable hard drive over SMB, (S)FTP and WebDav
• PhotoSync supports all major mobile storage solutions (wireless USB sticks, portable hard drives…) from:
- Western Digital
- Seagate
- Toshiba (http://www.canvio.jp/apps/en/)
- HyperDrive
- SanDisk
- and many more …
– 7 day trial available! –
TRANSFER TO AND FROM CLOUD AND PHOTO SERVICES
• Upload and share photos & videos from Android straight to supported cloud and photo services over 3G / LTE
• Import photos & videos stored on cloud and photo services directly to Android. Import selected, all or new photos / videos
• PhotoSync supports:
- Dropbox
- Google Drive
- Google Photos
- Flickr
- OneDrive / OneDrive for Business
- SmugMug
- Box
- Zenfolio
Technical Details about PhotoSync – transfer and backup photos & videos
Graphic Apps
2021-03-20
touchbyte
Previous Versions
Here you can find the changelog of PhotoSync – transfer and backup photos & videos since it was posted on our website on 2016-12-24 00:58:02.The latest version is 3.3.6 and it was updated on 2021-04-06 15:39:31. See below the changes in each version.Photosync - Transfer Photos
Photosync Photo Transfer App
Photosync Transfer Photos
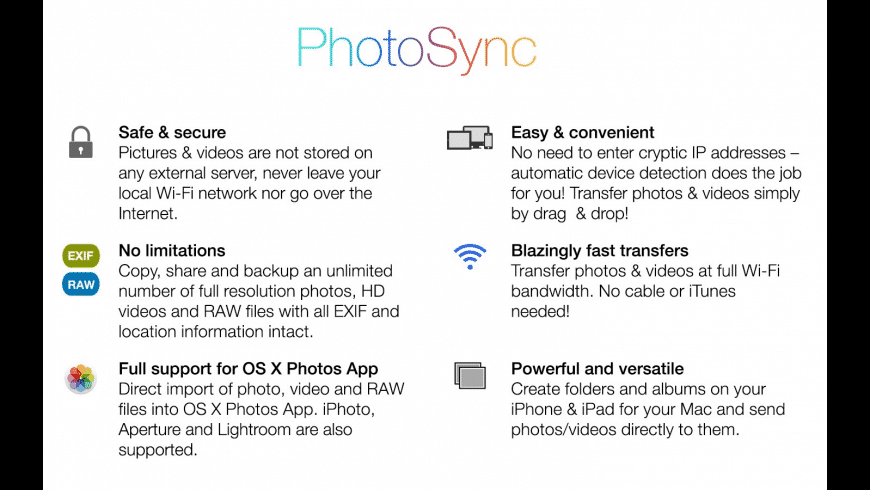
Related Apps
Here you can find apps that are similar with PhotoSync – transfer and backup photos & videos.