The icon for Teams should look like the one in the picture. Tap the Download icon. Steps on an Android will be similar. Once fully downloaded, an option to immediately Open the app appears on the iPhone. Both iPhone and Android will have a new Teams icon on the device. Tap Open or tap the Teams icon to start Teams for the first time. Teams: How to install Microsoft Teams iOS App. Open the App store app on the iOS device, iPhone or iPad: 2. Then click search, and type in, Microsoft Teams: 3. Once the search finds Teams and it is opened this is the screen that will allow you to download and install Teams: 3. How to Use Microsoft Teams. Before we get into the day to day, there are a few other things you need to know if you are setting up Teams for your organization. Each team you create in Teams creates a SharePoint site, OneNote, and Office 365 group on the backend. You can think of Teams as a front-end to those behind the scenes systems in Office 365. Open the App store app on the iOS device, iPhone or iPad: 2. Then click search, and type in, Microsoft Teams: 3. Once the search finds Teams and it is opened this is the screen that will allow you to download and install Teams: 3.NOTE. The screenshot displayed above already has the app installed that is why it shows 'OPEN'.
- How To Use Microsoft Teams On My Iphone
- Can I Use Ms Teams On My Iphone
- How Do I Get Microsoft Teams On My Iphone
- How Do I Use Microsoft Teams On My Iphone 11
- Microsoft Teams Download Windows 10
Tip
Are you looking for information on how to install the Teams client on your PC or mobile device? Go here: Download Microsoft Teams.
Start here
Whether you're a small business or a multi-national, this is the place to start rolling out Teams. These articles will guide you through a small-scale Teams rollout, which may be all you need if you're a small business or if you're rolling out Teams quickly as your first Microsoft 365 workload to support remote workers.
If you're a larger organization, use these articles to pilot Teams with a small group of early adopters so you can learn about Teams and start planning your org-wide deployment. Later, use the guidance on the Microsoft Teams Adoption site to help you roll out Teams across your organization.
We recommend rolling out Teams in stages, workload by workload, as your organization is ready. You don't have to wait until you've completed one step before you move to the next. Some organizations may want to roll out all Teams features at once, while others may prefer a phased approach. Here are the Teams workloads, in the order we recommend rolling them out:
If you have a medium or large organization, use Advisor for Teams to help you roll out Microsoft Teams to help you plan the rollout of these workloads across your organization. The Advisor uses Teams itself to create a plan tasks and assign them to owners, share documents, and enable discussions amongst your deployment team.
Make sure you're ready
To get ready for your Teams rollout, here's what you need to do, whether Teams is your first workload ('Teams First') or the next workload in an existing Microsoft 365 or Office 365 deployment:
- This includes configuring your Microsoft 365 or Office 365 domain, SharePoint Online, Exchange Online, and OneDrive for Business.
Get Teams licenses for everybody. Check out Teams plans and Microsoft Teams service description.
Get familiar with Teams
If you're new to Teams, the best way to get familiar with it is to start using it right away. The great thing about Teams is that what you set up now won't get in the way of any upgrades or migrations you might need to do later.
Tip
Check out the learning paths and modules available in Microsoft Learn for Teams. You can get a tour of the Teams admin center, learn how to configure your network for Teams, get ideas on how to best onboard your users to Teams, and more!
Use the steps below to set up a couple teams and onboard a few early adopters to help you get familiar with Teams.
- Step 1: Create your first teams and channels
- Step 2: Onboard early adopters
- Step 3: Monitor usage and feedback
- Step 4: Start your organization-wide rollout
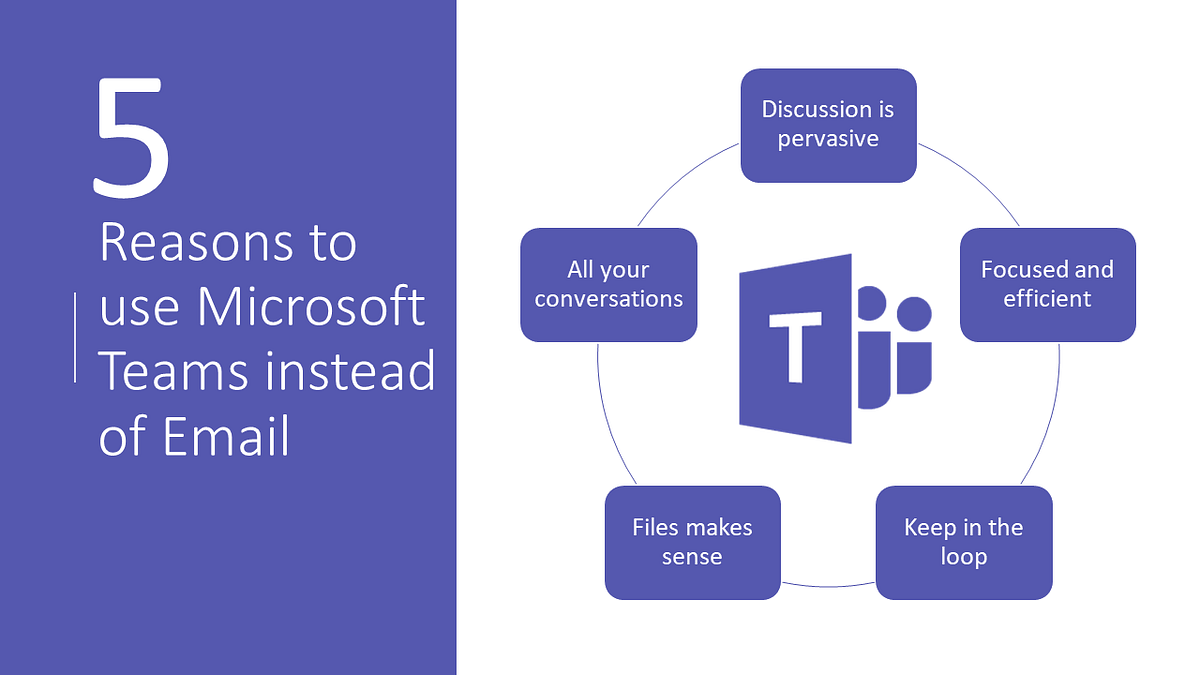
Upgrade or migrate from Skype for Business
If you're coming to Teams from Skype for Business (online or on premises), or if you need a hybrid configuration, you still want to follow the recommended path above for a Teams deployment, but first you need to do some extra planning. Start by reviewing the guidance in the table below that applies to your organization's profile.
| Your organization's profile | Guidance |
|---|---|
| I'm currently using Skype for Business Online, and I'm ready to move to Teams. | Go to Upgrade to Teams. |
| My organization is running Skype for Business Server, and I want to roll out Teams. | For a full-scale Teams rollout, first you need to configure hybrid connectivity between your on-premises environment and Microsoft 365. Start by reading Plan hybrid connectivity between Skype for Business Server and Microsoft 365 or Office 365. You should also review Upgrade to Teams. |
| I don't have Skype for Business Server, but I do have an on-premises Public Switched Telephone Network (PSTN) solution. I want to roll out Teams, but I want to keep my on-premises PSTN solution. | Roll out Teams following the suggestions in this article. Then read Plan Direct Routing to learn about using Phone System Direct Routing to hook up your on-premises PSTN solution with Teams. |
How To Join A Microsoft Teams Meeting As A Guest Without An Account On PC Or Your Phone
Microsoft Teams is the successor for Microsoft’s O365 application Skype for business. But skype for business is retiring at the end of July, and organizations and users that use Skype for business will have no other choice but to use Teams. All the existing Skype for business users will be moved to teams and use it for all the catch-up meetings, private chat, or external online interviews.
Microsoft Teams have a learning curve of its for sure, even though if you are coming from Skype for Business. The interface is no way similar; the functionalities might be the same, but Teams can do so much that Skype for Business could not do.
At the time I am writing this, there is a pandemic going on right now. Covid-19 has forced lots of companies to go completely remote. This means all the activities that required you to be in person are to be done online.
At the time I am writing this, there is a pandemic going on right now. Covid-19 has forced lots of companies to go completely remote. This means all the activities that required you to be in person are to be done online.
Now if you are someone that has never used teams before and does not have a Microsoft Teams account and needs to join a meeting or attend a Microsoft Teams meeting, this guide is for you.
1How To Join a Teams Meeting As A Guest: From a PC BrowserHow To Join a Teams Meeting As A Guest: From a PC Browser
To join a Microsoft teams meeting you will only need the following.
- An invitation to the meeting or the link to the meeting
- Decent internet connection
- A device with camera and microphone enabled (this is only if you need to talk to other person and they need to see you, if not you can still join the meeting as long as you have an internet connection)
- If you are trying to join the meeting from a phone, you will need to download the Microsoft Teams app, but you do not have to have a Microsoft Teams account, and you can join the meeting as a Guest
If you do not want to download and install the Microsoft Teams app on your phone, you should join the meeting from your computer browser instead.
To join a Meeting from a browser without signing in or downloading the Microsoft Teams App, I suggest you should have one of the following mentioned browsers.
- Google Chrome
- Mozilla Firefox
- New Microsoft Edge (Based on chromium)
The main reason you need to have these browsers is that they have the best compatibility for your computer/laptop’s webcam, microphone, and speaker.
1) Open the email with the Microsoft Teams meeting invitation
2) Click on the link the says “ Click here to join the meeting.”
3) This takes you to the Microsoft teams meeting as you see in the screenshot below
4) Click on “Join on the web instead.”
5) It will ask you to allow “teams.microsoft.com” to
:- Use your microphone
:- Use your camera
6) Click on “Allow” and let it update
7) After it’s loaded, you will see a screen where you can enter your Name, Enable or disable your microphone and camera.
8) Once you are all set to join the meeting, click “Join now.”
Finally, you should be connected and be able to get into the meeting
How To Join A Microsoft Teams Meeting As A Guest: From a Mobile Without Signing In
If you want to join a Microsoft Teams meeting without signing in from a mobile phone, you still need to download Microsoft teams application
If you use an android phone
- Go to the play store and search for “Microsoft Teams”
- Tap on install to download the Microsoft Teams app for android
If you use an iPhone
How To Use Microsoft Teams On My Iphone
- Go to the app store and search for “Microsoft Teams”
- Tap on “Get” to download Microsoft Teams app for iPhone
- Once you have Microsoft Teams app downloaded and installed on your phone, we are ready to join Microsoft teams without an account as a guest
Joining Microsoft Teams From your Phone As A Guest Without Signing In
1) Open the email with your Teams meeting invitation
2) Tap on the “ Click here to join the meeting.”
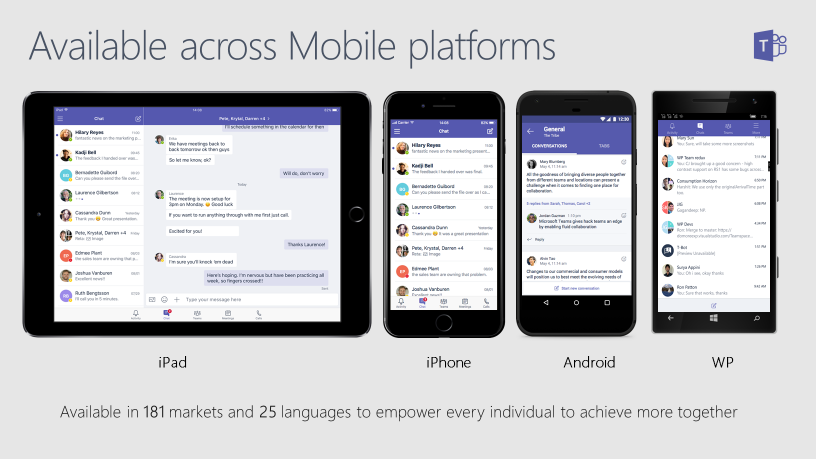
3) This will take you the Microsoft Teams app we installed it previously. If you did not install it before joining the meeting, you are asked to download the Teams app once you open the link in your Teams meetings invitation email.
4) Tap on “Join as a guest.”
5) Enter the name you would like to join the meeting as and tap on “Join as a guest.”
6) If it asks you for permission to record the audio allow it
Can I Use Ms Teams On My Iphone

How Do I Get Microsoft Teams On My Iphone
7) Now you should be in the meeting you are trying to join the meeting
Troubleshooting
There are some common issues that you might run into when you are joining as a guest from the browser or the mobile app.
I’ve tried to mention couple of them that I think might help you. If you have other issues please let me know in the comment below and I will try to resolve them for you.
Mistakely Blocked Teams Access To Camera and Microphone
If you mistakely blocked the Teams notification to allow access to your laptop’s microphone and camera, you can easily allow or reset it’s permissions
Click on the top right corner next to the URL
You can click on “Always allow”. This allows Teams to use both your camera and the microphone
Alternatively, you can enable one of the either that you would prefer
How Do I Use Microsoft Teams On My Iphone 11
Cannot Enable Video When Joining As A Guest From Microsoft Teams App
Microsoft Teams Download Windows 10
This is a known issue and only happens for some users. You should be able to share you camera once you are in the meeting. If you are trying to join the meeting before it is starting, you will not be able to enable the camera.
The meeting organizer will have to change the status for your account to “attendee” and you will have to rejoin the meeting as a guest from the link. You will be able to share your camera’s video now.
Other Microsoft Teams Articles
Fix Mixrosoft Teams Not Detecting Your Laptop Camera