
This guide will walk you through the changes you need to make to your current Thunderbird configuration in order to begin using your Stern Gmail account. NOTE: This guide is not intended for clients who want to setup Thunderbird for the first time, but rather for those clients who already use it.
This document was created using Thunderbird v3.1.9. Clients with previous versions of Thunderbird are encouraged to upgrade. You can check for updates while inside Thunderbird by clicking on the ‘Help’ menu and clicking ‘Check for Updates’. If you are using an older version, the screenshots provided in this guide may differ slightly from what you see in your application.
Thunderbird Settings
How to Configure Thunderbird Settings for Google (Under Construction). Now when you log back into Thunderbird, the old 'Sent' folder has been renamed. The Sent folder you will use from now on is the 'Sent Mail' folder located in the Gmail subfolder (below). You should be able to see this in Thunderbird. This guide will walk you through the changes you need to make to your current Thunderbird configuration in order to begin using your Stern Gmail account. NOTE: This guide is not intended for clients who want to setup Thunderbird for the first time, but rather for those clients who already use it. This document was created using Thunderbird v3.1.9.
1. Open Mozilla Thunderbird.
2. Click on your ‘Tools’ menu and choose ‘Account Settings’ (as highlighted below).The Account Settings Window will appear as shown below.
Note: We will be making changes in 3 different sections of the Account Settings; under ‘Server Settings’ , ‘Copies & folders’ and ‘Outgoing Server (SMTP)’.
3. On the left hand side, under your Account Name, click on ‘Server Settings’ (highlighted below).
4. Under ‘Server Settings’, we are going to change the following information as shown here:
· Server Name: imap.gmail.com
· User Name:Stern_ID@stern.nyu.edu(eg. tst123@stern.nyu.edu)
· Port:993
· Connection Security:SSL/TLS
· Authentication Method:Normal Password
5. Now click on ‘Copies @ Folders
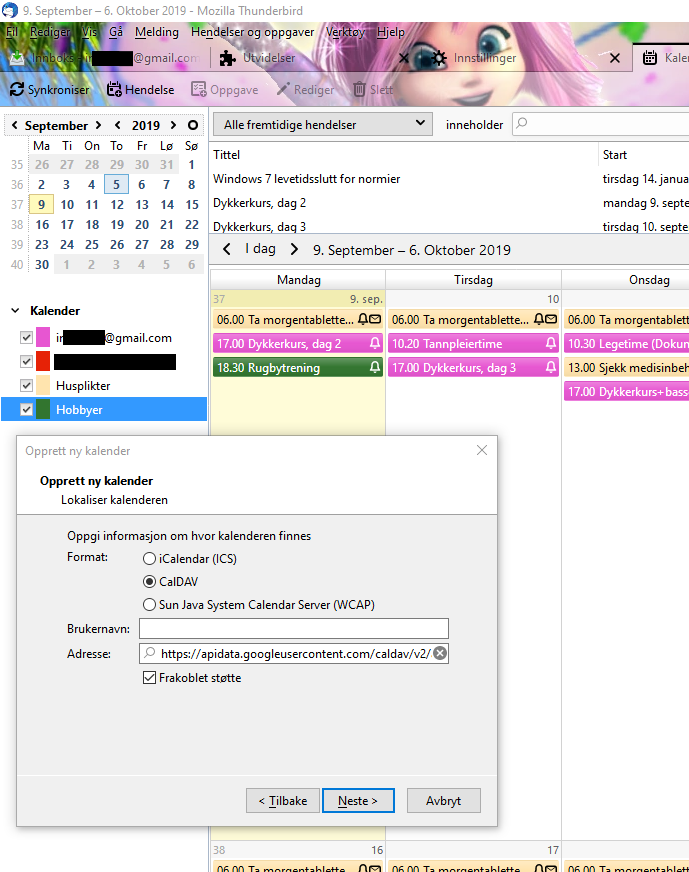 ’ in the left hand side of the ‘Account Settings’ window (as highlighted below).
’ in the left hand side of the ‘Account Settings’ window (as highlighted below). 6. Under ‘Copies & folders’, we are going to UN-Check the ‘Place a copy in:’ box as shown below:
Make sure the box is cleared (as above) before continuing.7. Now click on ‘Outgoing Server (SMTP)’ in the left hand side of the ‘Account Settings’ window (as highlighted below)
8. If you only have one account configured in Thunderbird, you should only see one existing Outgoing (SMTP) Server in the window (as shown below).
Note: If you have more than one account configured in Thunderbird, you may have more than one SMTP server listed in this window.
Click on the SMTP server (if there is more than one server listed here, click on the one related to your own account.
Note: these configuration steps need to be done for every SMTP server you have listed here).
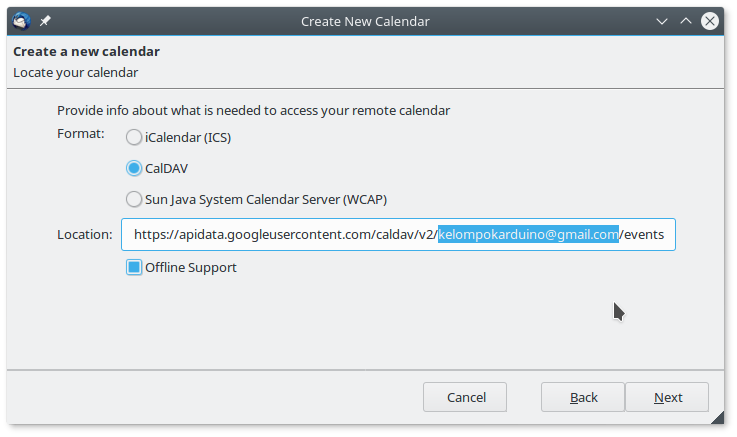
9. Click the ‘Edit’ button (as highlighted below).
When you click on the ‘Edit’ button, you will see the ‘SMTP Server’ Window.
10. At the ‘SMTP Server’ window. Fill in the information as follows:
· Description: Google@Stern
· Server Name: smtp.gmail.com
· Port: 465 (should be set to this already)
· Connection security: SSL/TLS
· Authentication Method: Normal Password
· User Name: Stern_ID@stern.nyu.edu (eg. tst123@stern.nyu.edu)
11. Click ‘OK’ to confirm the changes and Click ‘OK’ again to close the ‘Account Settings’ window.
12. Close Thunderbird and then re-start it.
13. Enter your Stern email password when prompted.
You are done! Make sure you give your email time to download from the server. This may a while, so in the meantime access your email through the Stern Gmail web client (accessible through Sternlinks).
Now that you have successfully reconfigured Thunderbird to work with Stern Gmail, there is one more thing you need to do. Stern Gmail uses a different Sent Mail folder to the one used previously. We need to rename this OLD sent folder to avoid confusion. This is very simply and can only be done through the Stern Gmail webclient.
1.Login to your Stern Gmail webclient (you can do this by going to sternlinks.stern.nyu.edu and clicking on the Gmail@Stern link).
2. We are now going to rename your old Sent folder. In Gmail webclient, this is called '[Imap]/Sent' as shown below. NOTE: If you do not have this folder, it means that this has already been done for you and you can ignore the rest of these steps.

3. Click on the drop-down arrow next to the '[Imap]/Sent' folder to activate the menu and choose 'Edit' as shown below(NOTE: some users may see a 'Rename' option instead of 'Edit'. In that case you can select 'Rename' instead of ‘Edit’).
4. Change the 'Label name' from its default '[Imap]/Sent' to something like 'OldSent' or ‘Sent on Connect’ as seen below and click ‘Save’:
That's it. Now when you log back into Thunderbird, the old 'Sent' folder has been renamed. The Sent folder you will use from now on is the 'Sent Mail' folder located in the [Gmail] subfolder (below). You should be able to see this in Thunderbird.
This guide will walk you through the changes you need to make to your current Thunderbird configuration in order to begin using your Stern Gmail account. NOTE: This guide is not intended for clients who want to setup Thunderbird for the first time, but rather for those clients who already use it.
This document was created using Thunderbird v3.1.9. Clients with previous versions of Thunderbird are encouraged to upgrade. You can check for updates while inside Thunderbird by clicking on the ‘Help’ menu and clicking ‘Check for Updates’. If you are using an older version, the screenshots provided in this guide may differ slightly from what you see in your application.
Thunderbird Settings
1. Open Mozilla Thunderbird.
2. Click on your ‘Tools’ menu and choose ‘Account Settings’ (as highlighted below).The Account Settings Window will appear as shown below.
Note: We will be making changes in 3 different sections of the Account Settings; under ‘Server Settings’ , ‘Copies & folders’ and ‘Outgoing Server (SMTP)’.
3. On the left hand side, under your Account Name, click on ‘Server Settings’ (highlighted below).
4. Under ‘Server Settings’, we are going to change the following information as shown here:
· Server Name: imap.gmail.com
· User Name:Stern_ID@stern.nyu.edu(eg. tst123@stern.nyu.edu)
· Port:993
· Connection Security:SSL/TLS
· Authentication Method:Normal Password
5. Now click on ‘Copies @ Folders’ in the left hand side of the ‘Account Settings’ window (as highlighted below).
6. Under ‘Copies & folders’, we are going to
 UN-Check the ‘Place a copy in:’ box as shown below:
UN-Check the ‘Place a copy in:’ box as shown below:Make sure the box is cleared (as above) before continuing.7. Now click on ‘Outgoing Server (SMTP)’ in the left hand side of the ‘Account Settings’ window (as highlighted below)
8. If you only have one account configured in Thunderbird, you should only see one existing Outgoing (SMTP) Server in the window (as shown below).
Note: If you have more than one account configured in Thunderbird, you may have more than one SMTP server listed in this window.
Click on the SMTP server (if there is more than one server listed here, click on the one related to your own account.
Note: these configuration steps need to be done for every SMTP server you have listed here).
9. Click the ‘Edit’ button (as highlighted below).
When you click on the ‘Edit’ button, you will see the ‘SMTP Server’ Window.
10. At the ‘SMTP Server’ window. Fill in the information as follows:
· Description: Google@Stern
· Server Name: smtp.gmail.com
· Port: 465 (should be set to this already)
· Connection security: SSL/TLS
· Authentication Method: Normal Password
· User Name: Stern_ID@stern.nyu.edu (eg. tst123@stern.nyu.edu)
11. Click ‘OK’ to confirm the changes and Click ‘OK’ again to close the ‘Account Settings’ window.
12. Close Thunderbird and then re-start it.
13. Enter your Stern email password when prompted.
You are done! Make sure you give your email time to download from the server. This may a while, so in the meantime access your email through the Stern Gmail web client (accessible through Sternlinks).
Now that you have successfully reconfigured Thunderbird to work with Stern Gmail, there is one more thing you need to do. Stern Gmail uses a different Sent Mail folder to the one used previously. We need to rename this OLD sent folder to avoid confusion. This is very simply and can only be done through the Stern Gmail webclient.
1.Login to your Stern Gmail webclient (you can do this by going to sternlinks.stern.nyu.edu and clicking on the Gmail@Stern link).
2. We are now going to rename your old Sent folder. In Gmail webclient, this is called '[Imap]/Sent' as shown below. NOTE: If you do not have this folder, it means that this has already been done for you and you can ignore the rest of these steps.
3. Click on the drop-down arrow next to the '[Imap]/Sent' folder to activate the menu and choose 'Edit' as shown below(NOTE: some users may see a 'Rename' option instead of 'Edit'. In that case you can select 'Rename' instead of ‘Edit’).
4. Change the 'Label name' from its default '
Google Thunderbird Less Secure App
[Imap]/Sent' to something like 'OldSent' or ‘Google Thunderbird
Sent on Connect’ as seen below and click ‘Save’:That's it. Now when you log back into Thunderbird, the old 'Sent' folder has been renamed. The Sent folder you will use from now on is the 'Sent Mail' folder located in the [Gmail] subfolder (below). You should be able to see this in Thunderbird.
Thunderbird Free Download Windows 10
