Citrix Receiver is a new version of Citrix Client which is a program that allows secure access to cloud computers. It is often used for cloud applications or for enabling remote desktop access to certain servers within the cloud. Client v4.3 for Windows (Vista/WIndows 7) Microsoft Windows Citrix Client Reciever 4.3. After Install cancel out of pop up screens that occur after install-that ask for server or single sign on. For Mac OS X 10.9, 10.10, 10.11, 10.13 - Citrix Receiver v12.8. For Mac OS X 10.9, 10.10, 10.11 - Citrix Receiver v12.2. Program information. Program name: Citrix Receiver (System tools) Citrix Receiver is the client for the XenDesktop and XenApp. It allows accessing applications and desktops hosted on Citrix servers remotely. The Citrix Workspace app allows for secure, unified access to all of your SaaS apps, web apps, virtual apps, files, and desktops. If your company uses Citrix, simply login with your company credentials to access all of the resources you need to be productive from anywhere. Then download and reinstall Citrix Receiver Once Citrix Receiver is uninstalled and all Citrx-related files are removed, you can download and install a new copy. Watch the video or follow the written instructions below.
Applicable Products
- Citrix Workspace App
- Citrix Virtual Apps and Desktops
- XenDesktop
- XenApp
- Receiver for Windows
Objective
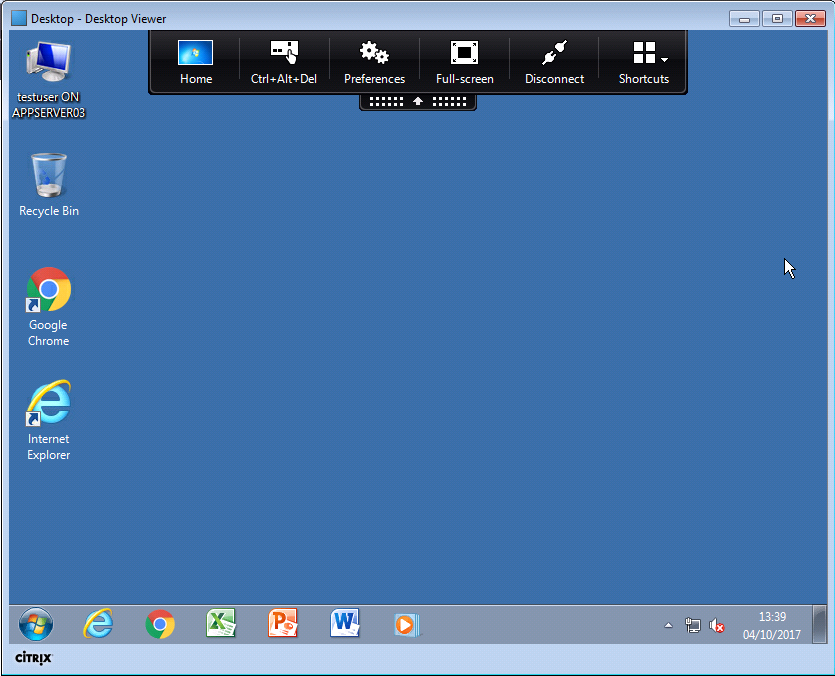
This article is intended for Citrix administrators and technical teams only. Non-admin users must contact their company’s Help Desk/IT support team and can refer to CTX297149 for more information.
This article is intended for Citrix administrators and technical teams only.
Non-admin users must contact their company’s Help Desk/IT support team and can refer to CTX297149 for more information.
Citrix Virtual Apps and Desktops, formerly XenDesktop, fits the enterprise need to bring both VDI and apps into a user-centric experience.
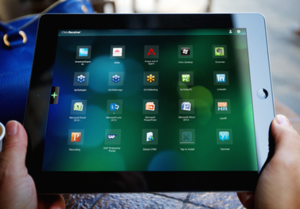
Citrix Virtual Apps, formerly XenApp, fits the enterprise need to bring legacy apps into a cloud management environment.
This article describes how to configure the default device access behavior of Receiver, XenDesktop and XenApp.
Note: When setting Client Selective Trust on a Windows 7 Machine launching applications using Google Chrome via NetScaler Gateway Site, the application will never launch. Only Published Desktops will launch.
Backend could contain any version of XenApp, Web Interface, or StoreFront. Currently being observed on Receiver 4.3+. Adobe acrobat mac student edition download. It seems when the Client Selective Trust is enabled Chrome is unable to find the ICA file URL. This is currently being looked into.
If using Windows 10 machines and trying to launch applications using Google Chrome via NetScaler Gateway site, this might fail. Going into Google Chrome Settings and changing the Privacy/Content settings for Plugins to 'Run All Plugins' will resolve it. This does not work for Windows 7 Machines.
Working Scenarios:
1. Disabling Client Selective Trust
2. Using IE instead with Client Selective Trust enabled
Background
With the introduction of Receiver 3.x client, administrators can configure the default behavior for device access when connecting to a Citrix XenDesktop or XenApp environment. By default, the Desktop Viewer client device restrictions are based on the Internet region and this behavior can be changed by creating the Client Selective Trust feature registry keys under the HKey_Local_Machine hive in the registry and by modifying the required values.
With the default value, one of the following dialog boxes appear when accessing local files, webcams, or microphones:
- HDX File Access
- HDX Microphone and Webcam
Instructions
To configure default device access behavior of Receiver, XenDesktop or XenApp, complete the following steps:
Note: In the ADM template there is the 'Create Client Service Trust Key' value, which can be used to automatically create all the required registry keys otherwise import registry keys first and make changes in registry values as explained and then apply ADM files and perform changes for ADM files. If you have applied ADM files first and then registry changes, there could be a possibility of continued unresolved issues. Using ADM files ONLY and not importing registry hive or making changes to registry values will not resolve the issue. Both steps are required and should be applied in the correct order: Step 1. Registry Hive, Step 2. ADM File.
It is also applicable for Citrix Receiver 4.x.
Caution! Refer to the Disclaimer at the end of this article before using Registry Editor.
Download the appropriate registry settings file that is attached to this article and import to a client device.
Note: The attachment contains the file for a 32-bit and a 64-bit operating system.

Open one of the following registry keys on the computer:
HKEY_LOCAL_MACHINESOFTWARECitrixICA ClientClient Selective Trust
Or
HKEY_LOCAL_MACHINESOFTWAREWow6432NodeCitrixICA ClientClient Selective Trust.
Note: The key 'HKEY_CURRENT_USERSOFTWARECitrixICA ClientClient Selective Trust' has higher priority than 'HKLMSOFTWARECitrixICA ClientClient Selective Trust'. This Key will be created every time a user makes changes in the preferences of Receiver. As this key has priority, it needs to be deleted at every reboot.- In the appropriate region(s), change the default value of any of the following resources according to the list of Access Values:
Citrix Receiver Client
Resource Key | Resource Description |
FileSecurityPermission | Client Drives |
MicrophoneAndWebcamSecurityPermission | Microphones and Webcams |
ScannerAndDigitalCameraSecurityPermission | USB and Other Devices |
0 = No Access
1 = Read Only Access
2 = Full Access
3 = Prompt User for Access
Export the Client Selective Trust key to a new .reg file.
Import the modified .reg file on each client device.
This process can be automated by using a log on script.
Note: Included in the ZIP archive are the Group Policy ADM files specifically for x86 or x64 operating systems which create the required registry keys on the client machine and add the ability to modify the values as explained in the preceding section. If an Organizational Unit (OU) or group of computers contains multiple architectures, ensure to use a method such as Windows Management Instrumentation (WMI) filtering to apply the appropriate settings.
For clients supporting adml/admx format templates follow: https://msdn.microsoft.com/en-us/library/bb530196.aspx
Additional Resources
- Citrix Documentation - Configure Receiver with the Group Policy Object template
- CTX124921 - Citrix Online Plug-in 12.0 Ignores Webica.ini Settings
- Citrix Receiver - Latest Download
Disclaimer
A typical Citrix environment can be so complex. What might seem like a simple problem in the Citrix Receiver can turn out to be very hard to troubleshoot. For instance, if a user’s Citrix Receiver is not launching applications, you need to consider a number of factors.
A lot of the solutions involve editing the Windows Registry—a high-risk operation that, if done wrong, can have serious consequences.
Citrix Receiver not Launching Applications: Misconfigured LogoffCheckSysModules registry value in HKLM
When published applications don’t launch and the user doesn’t see any error message, then admins don’t see any entry that stands out in the Event Log of your Citrix server. One of the places you’ll want to check is the value of LogoffCheckSysModules. This is found in the registry subkey:
HKEY_LOCAL_MACHINESYSTEMCurrentControlSetControlCitrixwfshellTWI
The value of this registry key SHOULD NOT contain the executable for the application the user is attempting to launch. If the name of the executable in question is there, create a backup of the registry key and then remove the executable’s name from the key.
Application launch attempts in a published desktop get disconnected
When you attempt to launch a published application from a published desktop, that action may disconnect the session of the published desktop. That’s because Citrix receiver is configured by default to reconnect all open sessions upon launch.
To make the application launch succeed, you need to change the value of the WSCReconnectMode key from 3 to 0 in one of the following:
- 64-bit system: HKEY_LOCAL_MACHINESOFTWAREWow6432NodeCitrixDazzle
- 32-bit system: HKEY_CURRENT_USERSOFTWARECitrixDazzle
Application not given enough time to launch
Some launch-related issues occur because certain applications need more time to launch. There are two registry key values you can change that might remedy the problem. Both are in the registry key:
HKEY_LOCAL_MACHINESYSTEMCurrentControlSetControlCitrixwfshellTWI
The first is LogoffCheckerStartupDelayInSeconds. Try setting this initially to 10 seconds and then increase by 10 seconds until 600 seconds.
The second one is ApplicationLaunchWaitTimeoutMS. Try setting this initially to 10,000 milliseconds and then increase up to 30,000.
Download free editing software for mac. Notice that, for these two registry key values alone, much time can be spent trying out different values. And these are just some of the many possible causes why Citrix Receiver is not launching applications.
Citrix Receiver not Launching in Windows 10
Citrix Receiver for Windows 10 has a list of arguably smart features, however there are several issues that constantly pop-up and prevent Citrix Receiver from launching in Windows 10. For instance, launching Citrix with the regular domain user account fails to launch the desktops and applications. If your Citrix Receiver is not launching in Windows 10, mentioned below are the steps you can undertake to fix these errors.
1. Refresh Citrix Receiver applications.

Mac bamboo fun software download wacom. Click on the drop-down next to your name in the upper-right corner of the menu, and click Refresh Apps.
Citrix Receiver Client Windows 10
2. Allocate full permissions to the user count being used.
Assign full permissions for the user account under HKEY_USERUSER_SIDSOFTWARECitrix on the client machine.
3. Download the latest available version to prevent compatibility issues.
Navigate to the Citrix Receiver icon >> Advanced Preferences >> About to check the version. Compare it with the latest available version and download a new one if it does not match.
4. Reset the Citrix Receiver if everything else fails. This might cause accounts, apps, and cached files to be removed.
Navigate to Receiver icon >> Advanced Preferences >> Reset Receiver. A prompt appears, asking if you want to reset the receiver. Click Yes, Reset Receiver and type the URL remote.ptlgateway.net in the popup box that appears next. Enter your credentials again.
Applications not launching on Apple Safari 12
Apple has removed the support for NPAPI, hence Citrix applications now fail to launch in Apple Safari 12. This problem can be solved by carrying out some changes in the server side or the client side. You can modify the web config under the Receiver for Web (RfWeb) site in the server. The client-side change includes enabling the Develop tab at the Safari menu, using which the Safari cache and all Safari Windows are closed prior to starting Safari to browse the Storefront’s receiver.
Avoid Citrix receiver not launching applications issues for good with Parallels RAS
To avoid Citrix Receiver application launch issues for good, shift to Parallels® Remote Application Server (RAS). Parallels RAS is a virtual application and desktop delivery solution with a much simpler architecture. Complex issues like those mentioned above are eliminated from the client-side and can usually be addressed by simply reinstalling or restarting the Parallels Client. In addition, users can also switch to the HTML5 Client until any issue is resolved.
Don’t just take our word for it—try it out yourself. Download your 30-day Parallels RAS trial now and say goodbye to all your application launch issues.
References
Geekworldinc | http://geekworldinc.blogspot.com/2014/02/
Citrix Receiver Client Logs
Lowell Vanderpool [YouTube video]| https://youtu.be/_U78iAem3uo
Citrix Receiver Client Install
Carl Stalhood | https://www.carlstalhood.com/virtual-delivery-agent-vda-7-15-ltsr/
Citrix Receiver Client Download
Work Anywhere | http://www.waw.raidghost.com/index.php/news-it-waw/blogueurs-follow/1363-virtual-delivery-agent-vda-712
Poppelgaard | https://www.poppelgaard.com/author/admin/page/110
