> Forward To: FAQ:Recording - How To's
Recording on Mac not working? I'm trying to record soundtracks from a ps vita to my mac. However when I connected the male to male cord from the vita headphone jack to my mac, the sound isn't recording into audacity. I've checked the sound settings on my mac and the output shows headphone port. In the security and privacy setting, it lists. USB from back of 2i2 to Mac via J5 hub Attempting to record dry voice. The problem: Audacity is not showing any input levels and is recording no audio. Audio through headphones from 2i2 sounds great. Dumb Question #1: Does Mac require drivers as my Windows machines do?
In some cases, the Audacity not recording problem is caused by that Audacity is configured to use a sample rate or audio host. You can try adjusting the audio host and sample rate to bring the Audacity audio recording feature back to normal condition. The default audio host for Audacity is MME (Multimedia Extensions). MacOS 10.15 (Catalina) introduces additional restrictions on running non-Apple software. These restrictions prevent Audacity from functioning correctly, and may conflict with Audacity’s open source license (yet to be confirmed).
> Back To: FAQ:Installation, Startup and Plug-Ins
How can I record without small skips (dropouts) or duplications?
For Audacity 2.2.2 we added dropout detection, which is 'on' by default. Please see the Recording page for details.
|
If it sounds like recording is skipping, or small fragments are sometimes missing, this means that Audacity cannot write the audio to disk fast enough to keep up with what it's recording. You may not hear skips while listening during the recording, but you will hear them on playback.
Audacity settings
- Reduce screen redrawing:Zoom out to at least the entire length you'll be recording, or in Tracks Preferences, uncheck . Turn off View > Show Clipping while recording. Minimize the Audacity window whenever you have no need to see it.
- Turn off Transport > Transport Options > Software Playthrough (on/off) unless it is essential you hear what is being recorded.
- Increase the default 'Audio to buffer' setting of 100 milliseconds in Recording Preferences.
On Mac using Mavericks or later, it may be necessary to reduce audio to buffer, possibly to zero.
- Reduce the amount of audio data being written: Choose 16-bit Sample Format in Quality Preferences and set recording channels to mono in Device Toolbar (unless you need stereo). Either of these actions halves the amount of data Audacity otherwise has to write. A single instrument or solo vocal should usually be recorded in mono and can be panned in the stereo field later using Audio Track Dropdown Menu.
- Use a local drive with sufficient space: Set the path to the Audacity temporary directory to a local hard drive because these are usually faster than external USB drives. Choose the local drive with the most space. Audacity tells you how much longer you can record for (based on available disk space) in the Status Bar at the bottom of the window.
Computer and hardware
There are many possible actions you can take. Some may have no effect on a skipping problem, others may have a cumulative beneficial effect, so try them all.
- Quit as many other other applications or processes as possible. In particular, stop anti-virus applications scanning the Audacity Temporary Directory. Disconnect from the internet.
- On Windows, regularly defragment your hard disk drive (this should happen automatically on Windows, but do not schedule defragmentation during a recording). Disable Windows Update while recording. Consider creating hardware or software profiles that load only essential hardware and services for a recording session.
- Set Audacity to a higher priority in the operating system.
- If you are using a USB recording device. connect directly to a USB port, not a hub.
- Whatever the audio device, ensure it has the latest drivers as supplied by the motherboard or device manufacturer (as appropriate).
- A faster processor or more RAM could help solve the problem.
- Set DMA mode for the hard drive on Windows and Linux, hardware acceleration for the video card and avoid sound card interrupt sharing.
Why can I not record in Windows?
On Windows systems, you may receive 'Error while opening sound device' when you try to record. This typically happens when you first use Audacity for recording and have no audio input devices (or only the built-in microphone) showing in Device Toolbar. See Error opening sound device for more details on this error.
If your Audio Host is not already set to MME(the Audacity default) in Device Toolbar, try changing it to MME as this host is the most compatible with all audio devices.
To investigate this further, exit Audacity then on Windows, right-click over the Speaker icon by the system clock and choose Sounds the click the Recording tab. Follow the steps on Windows: accessing the Windows Sound controls to show then enable all disconnected and disabled recording devices.
Many new Windows laptop, notebook or netbook computers only have a single audio input port. This will often be a mono port only meant for microphones. On some machines this single port may also be able to accept stereo line level input which is essential to record from standalone cassette decks or home audio systems. However the stereo quality or separation may be poor. See 'How to connect your equipment' before connecting high output devices to a sole input.
Windows 10 privacy settingsFor some users Windows 10 is now blocking Audacity from using the microphone, on the basis of privacy settings (and this can also affect non-microphone devices). After upgrading to version 1803, some users have been reporting that the microphone is getting detected, but it doesn't pick up any sound.
In order to get around this issue, Microsoft recommends that you need to enable the microphone in your Privacy settings using these steps: 1) Open [b]Settings[/b] 2) Click on [b]Privacy[/b] 3) Click on [b]Microphone[/b] 4)Turn on the [b]Allow apps to access your microphone[/b] toggle switch.
See this Microsoft website for more details.
You may also need to do this if Audacity was working on Windows previously but you now get the 'Error opening sound device ...' message.See also:
Why do I get a flat line and no sound when I record on Mac?
A problem of no recording level in Audacity is occurring quite frequently on Mojave, due to Apple changing the Privacy settings for recording devices (making it more conservative, 'safer'). Note that, although macOS refers to this setting as Microphone, it applies to all recording devices, including external USB / Thunderbolt interfaces.
To fix this problem:
- On your Mac, choose Apple menu > System Preferences then click Security & Privacy in the left-hand menu and the click the Privacy tab.
- Click Microphone in the left-hand menu.
- Select the checkbox next to an application (Audacity) to allow it to access the microphone.
For further information, see this Apple Support page
How can I prevent clicky recordings on Mac?
There are several possible fixes.
- Open Devices Preferences and adjust the 'Buffer Length' setting. Reduce the setting to 0 milliseconds. If recording breaks up or does not start, increase 'Buffer Length' in increments of 10 milliseconds until recording is smooth.
- If you are recording from an external USB or FireWire interface, open /Applications/Utilities/Audio MIDI Setup and select the device. On the Input tab, make sure that the sample rate and number of channels matches with those chosen in Audacity.
- Turn off WiFi.
- Mitigate power saving features in Mavericks or later that can interfere with recordings.
- Right-click or Control-click Audacity.app then 'Get Info' and enable the 'Prevent App Nap' checkbox. This should prevent the Mac putting Audacity into a paused state when it does not have focus.
- A few users have reported that Antipop helps. This prevents the Mac shutting down the audio system when there is no playback.
See also:
Why can't Audacity see the audio device I just connected?
Built-in audio devices
Generally, if you connect a cable to one of the inputs of the built-in audio device, Audacity will be able to record immediately from that device. If not, on Windows go to the 'Sound' control panel and make sure the device is enabled. On Mac, you can configure devices in /Applications/Utilities/Audio MIDI Setup.app. On Linux systems that use PulseAudio, install and open PulseAudio Volume Control. Restart Audacity after making changes to system audio.
On systems with only one audio port for both input and output, you may need to change the output to an input. On Windows you can do that in the audio interface's own control panel. On Mac, use the Input tab of 'Sound' in System Preferences and change the “Use audio port for:' menu to 'Sound Input'.
External audio devices
Audacity does not automatically search for new external playback or recording devices (such as headsets, turntables or microphones that connect by USB cable) if you connect these while Audacity is already running. To solve this, make sure the device is detected by the operating system, then either restart Audacity or use Transport > Rescan Audio Devices in the Audacity Menu Bar.
| For most larger audio interfaces it is essential that you install the latest drivers and/or firmware for your operating system from the interface manufacturer's site. Otherwise, the device may not be detected or may not work correctly. |
See also:
Why can’t I hear what I’m recording?
To listen while Audacity is recording, enable what is known as software or hardware playthrough as explained below. If you use software playthrough and want to listen to the input without recording it, you must also left-click in the Recording Meter Toolbar to turn on monitoring.
In the Recording section on the left, put a checkmark in the “Software Playthrough” box and click OK. You can also turn Software Playthrough on and off in the Transport > Transport Options menu. This type of playthrough has latency, so you will hear what you are recording a noticeable time afterwards. You could also experience audio breakup.
For professional multi-track recordings you may find that Audacity's Software Playthrough has unacceptable latency.
For details, see our Tutorial - Recording Multi-track Overdubs. |
See also:
Why is there a delay or echo when listening to what I am recording?
Software playthrough usually causes a delay (latency) of the live recording input due to the time it takes to reach your headphones. To prevent this, turn software playthrough off. This can be done most conveniently by choosing Transport > Transport Options > Software Playthrough (on/off) and clicking it to remove the check (tick) mark.
To listen to the live recording input without playthrough latency requires hardware monitoring - that is; the input signal must be routed directly through the audio device from the input to the output rather than being passed through software from input to output.
Enabling hardware monitoring is not possible with all audio devices. In particular it can only be achieved when the same device is used for input and output. For example, monitoring a USB microphone through headphones that are plugged into a different audio device will always have latency. If hardware playthrough is not available with your hardware it may be necessary to listen to the audio source directly (acoustically) rather than through the computer.
For some typical examples of how to set up equipment to record without playthrough latency, see this Tutorial about Recording overdubs.
Why do my recordings fade out or sound as if they were made in a tunnel?
This issue can occur on newer Windows machines and can occasionally occur on newer Mac computers. These and other symptoms can also occur on other machines if the sound device is applying an effect or a corrective enhancement.
- If the recording is fading out after a few seconds, look for a 'Noise Suppression' setting you can turn off in the Recording side of the sound device settings.
- If the recording sounds like it was made in a tunnel, look for an 'Echo Cancellation' setting you can turn off.
- If there is no echo cancellation setting or it does not help, look for 'Environment' sound effects in the Playback side of the sound device settings - these will affect recordings of computer playback and sometimes other recordings too.
Windows: see Windows: accessing the Windows Sound controls
Mac:
- Navigate Apple Menu > System Preferences > Hardware > Sound
- Choose the 'Input' tab and ensure that 'Use ambient noise reduction' is unchecked. You may have to select the built-in internal microphone to make this checkbox visible. If checked, it may apply effects to external microphones as well as the internal microphone.
Unwanted fading or poor quality can sometimes be caused by inappropriate or outdated sound device drivers. For help, see our Wiki page Updating Sound Device Drivers.
See also:
Why is my new track out of sync with the previous ones, or sounds crackly or at wrong pitch?
When you make an overdub recording (listening to an existing track while recording a new one), computers cannot lay down what you record at the exact instant you sing or play in response to the beat. Therefore without intervention, the recording inevitably gets laid down after the beat. Audacity tries to correct for this 'recording latency' automatically by pushing the recorded track backwards after recording stops, but further adjustment may be needed.
If a new track is not synchronized with the others, you can zoom in and use Time Shift Tool ( shortcut F5 ) to drag the track to the correct location. If you are doing a lot of overdubbing, try our Latency Test to set a custom value for Audacity's latency correction which can then be applied in Recording Preferences.
Tutorial - Recording Multi-track Overdubs gives a step-by-step guide for manually correcting for latency.
Recording while playing is much more demanding for the sound device than simply recording. Hardware and sound driver problems or sample rate mismatches between Audacity, the operating system and the sound device can cause poor audio quality or make tracks play and record at different speeds. If a new track is being recorded at a different speed, it will progressively drift apart from the beat of the other tracks, so latency correction will never synchronize it correctly along its entire length.
To fix speed drift, pitch and quality problems, try the following tips.
- Use the same device for playback and recording.
- Ensure your sound device has up-to-date drivers specifically intended for your particular computer model and operating system, as provided by the motherboard or sound device manufacturer. Ensure USB or FireWire devices have the manufacturer's latest firmware.
- If you hear crackling while playing and recording at the same time, try increasing the 'Audio to buffer' setting in Recording Preferences. On Mac you may need to reduce the Audio to buffer setting, even if only recording.
- If crackling occurs while playing the tracks together, check if the Playback Meter's red clipping warning is showing, which would indicate the combined volume of the tracks is too loud. To fix the clipping, use the gain sliders on one or more tracks to reduce the overall level.
- Make sure the rate of the pre-existing tracks (as stated above the mute/solo buttons) is the same as the project rate. Select the tracks and click Tracks > Resample... to resample the track to the project rate.
- Set the Project Rate bottom left of the Audacity screen to 44100 Hz (or if your audio interface only uses a particular rate such as 48000 Hz, set the project rate to that). Look at Help > Audio Device Info... to see the rates the device claims to support.
- If you are recording with a USB or FireWire interface, sample rates and number of recording channels must be the same everywhere. Match the Audacity project rate and the number of recording channels set in the Audacity preferences with those specified:
- in the Windows Windows Sound controls or Apple Audio MIDI Setup
- in any software control panel the device has
- on any hardware control the device has.
- Ensure your USB device is connected to a spare USB port of the computer and not to a USB hub.
- If you are on Windows:
- Set the Audacity project rate to the same rate as the Default Format for your sound device. To view the 'Default Format', go to the Windows Control Panel, select the Playback' and 'Recording' tabs in turn, right-click over a device entry > Properties, and look in the 'Advanced' tab. If the playback and recording format rates are different, make them the same. Also make sure the number of recording channels set in the Audacity Preferences matches with that specified in Default Format.
- If that does not help, select Windows DirectSound as the 'host' in Device Toolbar in Audacity. On the 'Advanced' tab of 'Sound' in the Windows Control Panel, ensure both boxes for Exclusive Mode are checked. For this to work, the Audacity project rate must be a rate supported by your device and all other sample rate settings must be at that same rate.
- If you suspect recording dropouts as the cause of loss of synchronization, read our tips about managing computer resources.
Why can't I record my electronic keyboard or electronic instrument using the USB cable?
The USB connection on electronic keyboards, pianos, drum machines or other electronic instruments is often a MIDI connection containing instructions with which MIDI software like Finale or Cubase can create notes of specific pitch and duration. Audacity cannot yet accept MIDI input, so it can only record an audio signal (the actual sound that the keyboard produces).
If your keyboard manual says you can send audio over USB but there is a problem, try tightening or replacing the USB cable, ensure it is connected directly to a spare USB port on the computer, then restart Audacity or the computer.
In the absence of a USB audio output:
- connect from the AUX or Line outputs of the keyboard to the line-in (blue) port of the computer
- if there is no AUX or Line output, connect from the headphones out of the keyboard to computer line-in
- record using a high quality microphone - see Connecting a Microphone
- some keyboards may have a function to record direct to a USB flash or hard drive - choose WAV format if available if you want to edit the recordings in Audacity.
Many new laptop computers these days only come with a mono 'microphone' (pink) input which will distort if you connect a keyboard to it. Occasionally the pink input can be switched to stereo line level in the audio control panel or may be 'compatible' with stereo line level (this may not be of highest quality). Check your computer manual or experiment connecting from the keyboard headphones out with the volume turned well down. However in most cases it is preferable to purchase a USB interface with line level input instead.
Why doesn't recording from YouTube (or other streaming audio) work?
See this tutorial: Recording audio playing on the computer.
Why do I get crackles, pops, or distortion when the recording is loud?
If you hear crackles, pops, or distortion when the recording is loud, or if the waveform is clearly touching the top and bottom edges of the track, you probably have clipping, which means that the signal has exceeded the maximum allowed level.
Try lowering the recording level using the Audacity Mixer Toolbar or the slider in the operating system. You can also check to see if you can lower the volume on the input source itself (such as the tape deck, record player or microphone). Many sound cards and USB turntables or USB tape decks have an independent volume control for the playback signal level. See Recording with USB turntables or USB cassette decks for more help with USB turntables or tape decks.
When recording, try to aim for a maximum peak of around –6 dB in the Recording Meter so as to prevent the meter's red clipping warning coming on. If the meters are set to linear, the equivalent level to aim for is 0.5. Clicking and dragging on the meter's right edge lets you expand the meter to gauge levels more easily. After recording, you can boost the level safely using the Amplify or Normalize effects.
If you are recording overdubs, note that when multiple tracks are mixed together their volume is combined. This may make the mix clip, even if the individual tracks did not. To fix it, use the gain sliders on one or more tracks to reduce the overall level.
See also:
Why do I see a lot of vertical red lines in the track I just recorded?
This is a visual indication that your recording has clipping. See the immediately previous FAQ above.
The vertical red lines show where the clipping has occurred; these clipping indicators can be turned on and off (Audacity default setting is 'off') by selecting View > Show Clipping.
Why is the Audacity recording slider grayed out on maximum?
The recording slider in Mixer Toolbar is purposely disabled if it cannot directly manipulate the operating system's slider for the sound device, or if that device has no system slider. Turning down the Audacity slider to prevent distortion would be inadequate unless it also turned down the system slider. It would only make existing distortion quieter instead of removing it.
If the slider is disabled, check first in Device Toolbar that you are selecting the correct device. Audacity should be able to control the recording level of most built-in sound devices subject to the device having appropriate Sound Device Drivers.
If necessary look in the operating system mixer or in the audio interface's control panel for an input slider. For Windows see Windows: accessing the Windows Sound controls. To locate the system mixer for Mac and Linux see the help on our Wiki for Mac or Linux.
External recording devices such as USB turntables or tapedecks or interfaces may not have an operating system slider, especially on Mac. For all cases where there is no system slider, try to adjust the playback level on the recording device itself.
See also:
Why does my recording keep pausing automatically or why is my recording cursor stuck?
The recording cursor can legitimately appear to be stuck in Audacity if you have accidentally enabled Sound Activated Recording in the Transport Menu and the current recording input is below the threshold level at which recording is set to start. You can tell this is the case because the blue Pause button will be depressed after you press Record.
To disable Sound Activated Recording, click the Transport menu and uncheck Sound Activated Recording (on/off).
To make a Sound Activated recording commence, increase the recording level, or reduce the 'Activation level' at Transport > Transport Otions > Sound Activation Level....
Out of resources
If you have not activated Sound Activated Recording and the red recording cursor will not move from the position where you start to record or stalls while recording, this usually means you are out of computer resources. Rebooting the computer may solve the problem.
Note: Windows 8 and later default to shut down performing a 'hybrid boot' that retains the kernel session in memory, so producing a 'Fast Startup'. When you want to replenish resources you should do a traditional 'cold boot' (full shutdown) instead, waiting a few seconds after shutting down before powering on the computer.
Leaving Fast Startup enabled, you can cold boot by holding Shift while clicking the 'Shut down' menu option from the Start Menu, Start Screen or Win + X menu (on Windows 8.1 only, unmodified click on 'Shut Down' in the Win + X menu always performs a full shutdown). If preferred you can turn off Fast Startup at Control Panel (icons view) > Power Options > Choose what the power button does then any Shut Down menu item will cold boot.
For an in-depth approach to resolving resources problems, see Managing Computer Resources and Drivers in the Audacity Wiki.
Preferences
- Check the 'Audio to buffer' setting by opening Recording Preferences. Buffer should normally be set to the default of 100 milliseconds. Very low settings will prevent recording starting.
- Other non-default settings such as excessive Project Rate could prevent recording starting. It can sometimes help to completely reset preferences.
USB turntables and tape decks
Reports of recordings from USB turntables freezing or having dropouts are not that uncommon. Generally they are not caused by Audacity, but by poor quality equipment and cables, or lack of sufficient USB bandwidth.
- Check the Project Rate bottom left of the Audacity screen is set to either 44100 or 48000 Hz - setting a very high rate might overload the USB bandwidth and cause transmission problems
- Check the USB cable for tightness at both ends and try using a different cable instead
- Always use a spare USB port, not a hub
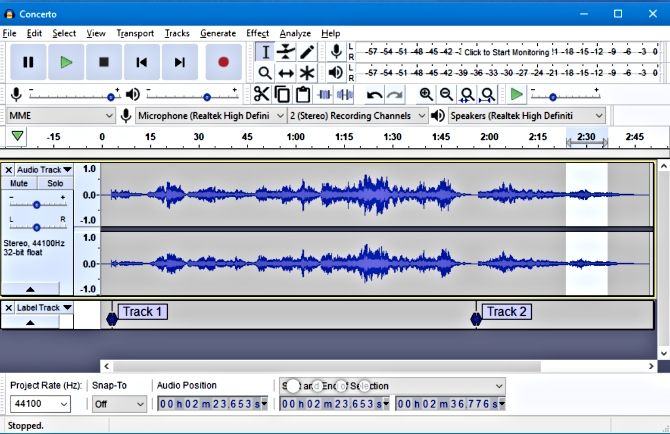
- Limit USB bandwidth whilst recording by using other USB devices sparingly e.g. simply disconnecting from the internet may help if you use a USB modem for internet access.
- Check for any system warnings (e.g. in Device Manager in Windows) about the Universal Serial Bus Controllers.
- There have been isolated reports that recordings freeze up if they are attempted whilst the unit's RCA cables are connected to an external input such as a home stereo, although concurrent recording and playing through external equipment is implied as being possible.
Generally, if you find you can record into Audacity without interruption from another source such as a microphone plugged into your computer's microphone port, this implicates the turntable or USB cable. To check if other sources record satisfactorily, go to Device Toolbar and change the Recording Device to your inbuilt sound.
If recordings from sources other than the turntable are also freezing or have dropouts, there could be problems with insufficient computer resources, see above. Please see the Managing Computer Resources and Drivers page in the Audacity Wiki for tips on correcting this.
If you're using 'software playthrough', it's also possible that problems with your inbuilt sound device (used to play back your recording whilst you are making it) are disrupting the recording. Please look at our list of tips on the Updating Sound Device Drivers Wiki page for help.
Why do I get only a flat line and no sound when I try to record?
If the red recording cursor moves across the screen but no waveform is drawn behind it (only a flat line), you need to start from the beginning and set up your recording device and input source properly.
Step 1: input device
Select the Recording Device you are using (such as microphone or line-in) in the dropdown selector of the Audacity Device Toolbar. The dropdown selector you need is the one with the microphone icon.
If you are plugging a microphone or line-in input directly into the jacks on the computer, or recording computer playback such as internet radio, choose the name of the built-in sound device or sound card.
If you are connecting an external device to the computer, such as a USB sound card, USB microphone or USB turntable, choose 'USB Audio Codec' or similar.
Detecting USB and FireWire devices:If Audacity does not recognize the device, try exiting Audacity and relaunching it, or in current Audacity choose Transport > Rescan Audio Devices. If that does not help, use the following steps.
- Exit Audacity.
- Unplug all other USB devices, then switch off and unplug the recording device at the USB connection and at the mains (on Windows, use the 'Safely Remove Hardware' icon in the System Tray).
- Plug the recording device into a spare USB port (not a USB hub), and switch it on.
- Wait a few minutes then completely shut down the computer and restart it. On Windows 8 or later you should disable hybrid boot (or Shift-click on the 'Shut down' choice, or on Windows 8.1 only, use Windows key and X, then 'Shut down') to ensure the USB drivers are fully re-initialized.
- When the computer has finished rebooting, launch Audacity.
- If Audacity still does not recognize the device, try another USB cable, or a different empty USB port, then repeat steps 1 to 5.
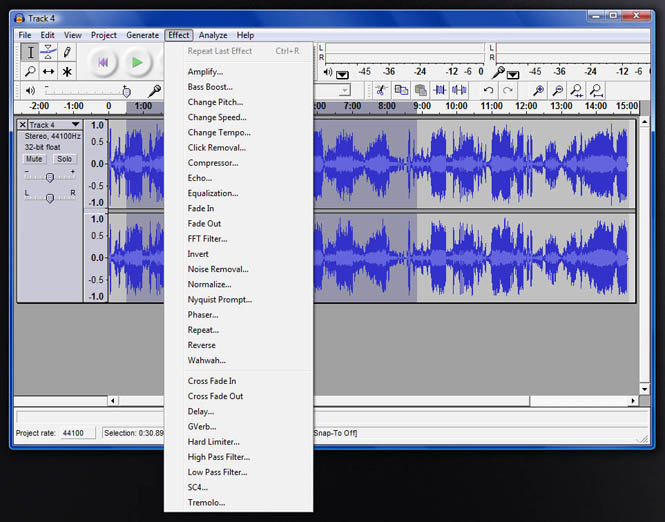
Setting sample rates for USB or FireWire interfaces:
It's important to set the same sample rate in the project rate bottom left of the Audacity window, in the operating system mixer, in any settings in the device's control panel and on any controls on the device itself.
Step 2: playback device
Also in the dropdown selector of the Audacity Device Toolbar select the playback device you are using, usually this will be your computer's on-board sound card. The dropdown selector you need this time is the one with the loudspeaker icon.
Step 3: channels
In the Audacity Device Toolbar set the Recording Channels to 1 (mono) or 2 (stereo) as required.
Step 4: recording signal level
In the Mixer Toolbar, adjust the recording level using the recording slider (the one that has the 'microphone' symbol) in conjunction with the Recording Meter level to set the correct recording level before starting to record for real.
If the Audacity recording slider does not control the recording level of the device, use the slider in the operating system instead. This is usually accessed by a loudspeaker icon near the system clock.
Further Help
- Recording source unavailable/unselectable, or records incorrectly: Try selecting it instead in the system mixer - see the help for Windows, OS X or Linux.
- Recording computer playback: See the special help for Windows, Mac or Linux.
Why do I get a periodic noise every 6 - 12 seconds when recording?
Audacity writes to disk roughly every 6 or 12 seconds, depending on your preferences settings. If you hear a funny noise in the background that's relatively consistent every 6 - 12 seconds, it means that your sound card is picking up the noise from your hard drive.
See Improving recording quality in the Audacity Wiki, because you'll probably need to find a better driver or upgrade your hardware.
Also consider however if a security application could be scanning Audacity's disk writes. If so, the noise could come from increased CPU activity as a result of the scan. You should not turn off security applications unless you are disconnected from the internet, but you may be able to add an exception to the application so that it does not scan Audacity or its temporary folder.
Audacity Not Recording Mac
How can I prevent a half-volume mono recording?
This can occur when connecting to one channel only of a device that has separate left and right channel inputs. Recording in mono will often result in a half-volume track that cannot be made louder without adding distortion. If this happens:
- Record in stereo using Device Toolbar
- After recording, use the Audio Track Dropdown Menu to 'Split Stereo to Mono'
- Use the track Close button top left of the upper track to close the silent track. The remaining mono track will play out of both speakers.
How can I prevent unbalanced or poorly separated stereo recording?
Ensure Audacity is set to record in stereo using Device Toolbar. Your recorded track will then say 'Stereo' in its Track Control Panel and two channels, left above right, will be displayed when you press the Record button.
Also ensure that the Recording Device is set in the system mixer to record in stereo and that the left and right channels are balanced.
- On Windows, access the recording section of Sound. This is usually accessed by right-clicking over the speaker icon by the system clock. On Windows, devices often default to mono, which will lead to identical left and right channels in Audacity.
- On Mac go to Applications > Utilities > Audio-MIDI Setup: Audio Devices.
Ensure that any balance controls on your mixer, amplifier or record player/cassette deck are centrally placed.
For non-USB recordings, make sure you are using a clean, tightly connected stereo plug. Ensure that the computer port you are connecting to is stereo. Most microphone ports are mono. A laptop that only has a single input will usually offer only low quality, poorly separated stereo when using a stereo plug. You can buy modestly priced, decent quality USB interfaces with line level stereo input if needs be.
How can I correct an unbalanced stereo recording?
If you cannot prevent the imbalance at the input stage, you can correct a stereo imbalance using the Normalize effect after the recording has been made.
- In Audacity, click the Track Control Panel where it says 'Stereo' to select all the audio of the track, then click Effect > Normalize....
- In the dialog box, put a check mark in and type the amplitude level you require (-6 dB is a good choice if you have further editing to do).
- Put a check mark in . Then press the button.
This will adjust the volume of each channel independently so that both have the same maximum (peak) level (in our example, the peak is 6 dB less than the distortion level).
Custom balancing
Sometimes the track may still sound louder in one channel than the other, even after normalizing. This usually happens because of the content. For example, one channel may have more deep bass sounds which are naturally louder, or one channel may be mostly quiet but have one loud peak.
To adjust each channel to its own peak volume, click the downward-pointing arrow in the Track Control Panel to open the Audio Track Dropdown Menu then choose 'Split Stereo Track'. Click on 'Left' in the Track Control Panel of the upper track to select it, then use Effect > Amplify... and choose your required New Peak Amplitude. Click OK, then amplify the right channel to your chosen New Peak Amplitude. To rejoin the channels into one track, use the Track Dropdown Menu again and choose 'Make Stereo Track'.
Custom rebalancing can also be carried out during playback while the track is split into two channels, using the Gain Slider on each channel. This method can lead to distortion, so check that the Playback Meter does not show the red clipping indicator. As soon as you are happy that the balance, use Tracks > Mix > Mix and Render to render the gain changes and rejoin the stereo track.
If the sound remains unbalanced due to a few loud peaks, you could instead use Effect > Compressor... on the unsplit stereo track to reduce the difference between loud and soft.
Why is the recorded waveform not centered on the horizontal line at 0.0?
Audacity Not Recording On Mac
Cause and impact
This off-setting of a signal from zero is known as DC offset. A signal with DC offset would appear in the Audacity default Waveform view as not centered on the 0.0 horizontal line.
A sound that has DC offset will not be at its loudest possible volume when normalized or amplified (because the offset consumes headroom). This problem can possibly extend to the mix as a whole, because a sound with DC offset and a sound without DC offset will have DC offset when mixed.
DC offset can cause clicks at the start and end of the audio or audible distortion after running effects. DC offset can also cause inaudible low level distortion which becomes audible after applying a filter or if the audio is exported to a compressed audio format.
Removal
You can use Effect > Normalize... to remove DC offset. Put a check mark in the box but leave the box unchecked and then press the button.
Hardware upgrade
The usual cause of DC offset is a faulty or inadequate audio interface. It may be worthwhile considering upgrading your computer's built-in sound card or purchasing an external audio interface. However recent built-in sound cards on Windows machines sometimes have a DC offset cancellation control which can be set for each input.
Why do I get a burst of sound at the splice point when using Punch and Roll recording?
This usually happens with Punch and Roll recording if you have not measured that latency of your computer with Audacity and made the latency correction. See the Latency Test page for details.
Recording using headphones rather than loudspeakers can also help avoid this.
> Forward To: FAQ:Recording - How To's
> Back To: FAQ:Installation, Startup and Plug-Ins
