You can configure your PC for remote access with a few easy steps. On the device you want to connect to, select Start and then click the Settings icon on the left. Select the System group followed by the Remote Desktop item. Use the slider to enable Remote Desktop. Use the Microsoft Remote Desktop app to connect to a remote PC or virtual apps and desktops made available by your admin. The app helps you be productive no matter where you are. Getting Started Configure your PC for remote access first.
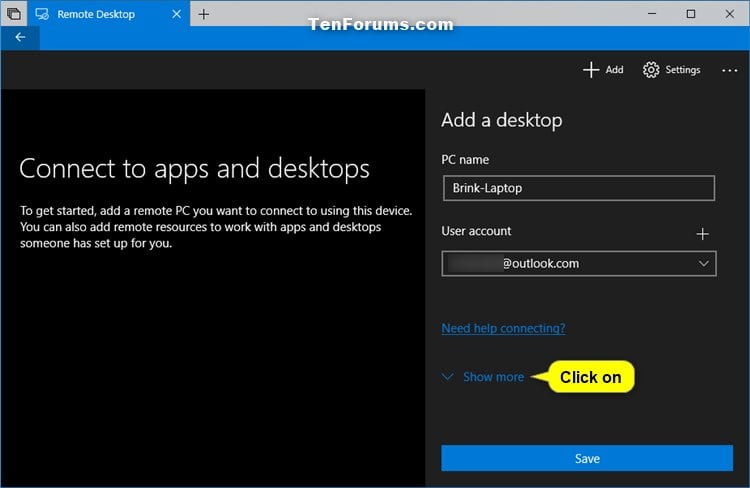
Contents:
Setup Remote Desktop Connection Overview
Download Remote Desktop Windows 10
With a unique technology — Telnet, Windows 10 Remote Desktop connection enables users to access the programs, files, and network sources of another computer reliably. As a built-in app, the Remote Desktop can be gotten from Windows Store on Windows 10 and it can be more convenient and flexible than other third-party controlling tools.
Once you have controlled another PC via a Remote Desktop connection, you can operate it, such as installing and performing the program as if you are using the PC directly.
On the basis of the great significances possessed by Remote Desktop, you must be eager to set up and use it. In this way, in the following part, this tutorial will show up how to set up Remote Desktop and how to create the Remote Desktop connection.
How to Set Up Remote Desktop for Windows 10?
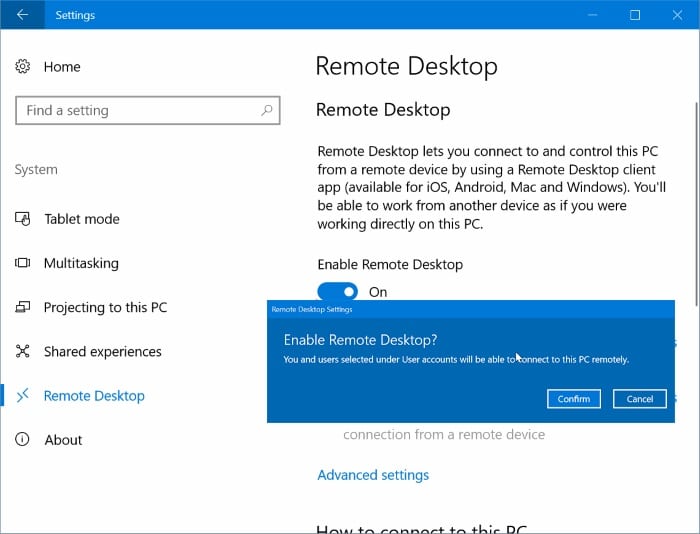
In the first place, to use remote desktop connection, you should enable your remote PC desktop on Windows 10. Only with that can you use the remote desktop connection smoothly on another.
To set up Remote Desktop on Windows 10, refer to the steps below. You should make sure that both of your PC and the remote PC are set as follow.
1. Search Remote settings in the search box and click Allow remote access to your PC. Then you can get in the System Properties window.
2. Under Remote desktop tab, check Allow remote connections to this computer.
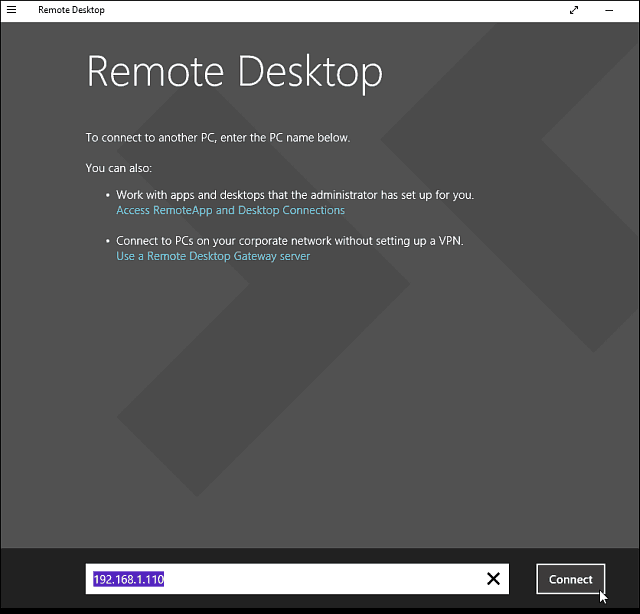
3. Click Power Options.
Download create and edit videos free software for mac. 4. In the Power option window, choose Change when the computer sleeps.
5. Set the sleep to Never.
Above all, you have just enabled the Remote Desktop. So when the Remote Desktop Protocol on your PC is disabled by default, try to enable it by yourself with the procedures above.
How to Create Remote Desktop Connection?
As long as you set up the Remote Desktop connection for both your PC and the remote one, you now need to create Remote Desktop Connection.
1. Input Remote Desktop Connection in the search box and hit Enter.
2. click Show Options.
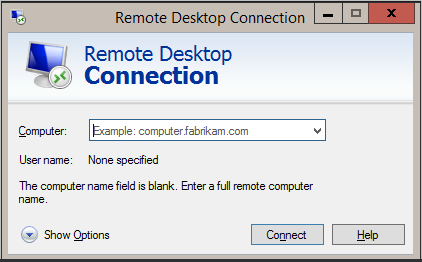
3. Under the General tab, enter the name of the remote computer and then click Connect.
Restart Pc Remote Desktop Windows 10
After that, you can connect the other Windows devices to your PC via Remote Desktop Connection.
What’s more, in fact, you are able to set the Connection settings for the Remote Desktop.

Microsoft Remote Desktop For Pc Windows 10
How to Change Settings for the Remote Desktop Connection?
If you have turned on the Remote Desktop connection for your PC, maybe you will need to change the settings for Remote Desktop according to different situations.
In Remote Desktop Connection, navigate to Display tab, here you are able to change the Display Configuration and Color of the Remote Desktop connection.
In Local Resources tab, you can change settings for Remote audio, Keyboard, and some local devices and resources.
Meanwhile, Under Experience tab, you can change the connection speed as to optimize the Remote Desktop connection performance.
Especially in Advanced option, you are entitled to let Windows 10 warn you when you connect to the remote computer. You can set the Server authentication as Warn me. In this way, you can connect your PC to another one remotely without worrying the safety.
So as for making some changes to the Remote Desktop settings, it is feasible for you to consult the steps.
All in all, in this passage, you will be introduced some basic facts about the Remote Desktop on Windows 10, including settings remote desktop connections and change remote desktop settings. It is beneficial for you if you know how to use Remote Desktop to connect different Windows devices remotely.
Enable Remote Desktop Windows 10 Pc
Related Articles:
