Before you begin, open a blank document in Word and type the body of the email message you want to send. To send an email, a MAPI-compatible email program like Outlook or Gmail needs to be installed. Step 1: Prepare your main document Go to Mailings Start Mail Merge E-mail Messages. Start the merge and specify the main document. The first step in the mail merge process is to start. Microsoft Word: How to do a Mail Merge. How do I do a mail merge? If you use Microsoft Office, you can easily import addresses or other data from an Excel spreadsheet and place them onto Avery labels, name badges, name tags or other products to edit and print using Microsoft Word. Learn how to use mail merge in Microsoft Word to create labels, form letters, envelopes and emails with identical layout, formatting, text and graphics, Introduction to Word or equivalent knowledge is. In this video, you’ll learn the basics of working with Mail Merge in Word 2019, Word 2016, and Office 365. Visit https://edu.gcfglobal.org/en/word/mail-merge.
- Mail Merge For Dummies
- Mail Merge In Outlook
- Mail Merge From Excel
- How To Do Mail Merge In Ms Word 2007
Summary
This article explains how to perform a mail merge with a Microsoft Outlook Contacts list in Microsoft Word.
Verify that contacts are displayed
To use the mail merge feature with an Outlook Contacts list, you must select the Show this folder as an e-mail Address Book check box in the Outlook Contacts Properties dialog box.
If no contact files are listed in Outlook, follow these steps:

Right-click the contacts subfolder that is not being displayed, and then click Properties.
On the Outlook Address Book tab, click to select the Show this folder as an e-mail Address Book check box, and then click OK.
For more information about how to start a mail merge from Microsoft Outlook, click the following article number to view the article in the Microsoft Knowledge Base:
287561 How to use the Mail Merge feature with contacts in Outlook 2002 and Outlook 2003
Mail merge with Outlook Contacts list
To perform a mail merge with an Outlook Contacts list in Word, follow these steps, as appropriate for the version of Word that you are running:
Microsoft Word 2002
On the Tools menu, click Letters and Mailings, and then click Mail Merge Wizard.
Microsoft Office Word 2003
On the Tools menu, click Letters and Mailings, and then click Mail Merge.
Microsoft Office Word 2007
On the Mailings tab, click Start Mail Merge, and then click Step by Step Mail Merge Wizard.In the Mail Merge task pane, click Letters under Select document type, and then click Next: Starting document.
Use one of the following procedures:
If you want the want the body of the letter to be the document that is currently open, click Use the current document under
Select starting document. Go to step 5.If you want the want the body of the letter to be an existing template, click Start from a template under
Select starting document, and then click Select template.If you want the want the body of the letter to be an existing document, click Start from existing document under
Select starting document. Click Open, and then select the file that you want to use as your main document.
Click Next: Select recipients.
Under Select recipients, click
Select from Outlook contacts. Under Select from Outlook contacts, click Choose Contacts Folder.In the Select Contact List Folder dialog box, select the contact list that you want to use, and then click OK.
In the Mail Merge Recipients dialog box, make any changes that you want, and then click OK.
Click Next: Write your letter. Type your letter, if you have not already done so. Click where you want to insert the first field. In the Mail Merge task pane, click the field that you want to insert under Write your letter.
Alternatively, click More Items to display the Insert Merge Field dialog box, and then insert the field that you want. When you have finished writing your letter and inserting merge fields, click
Next: Preview your Letter.Click the left arrow or the right arrow to preview the way that the merged document will look for each recipient. Make any changes that you want. When you are finished, click Next: Complete the merge.
Click Print.
References
For more information about mail merge, click the following article numbers to view the articles in the Microsoft Knowledge Base:
294684 How to use Mail Merge to create mailing labels in Word 2002
290408 Frequently asked questions about mail merge
294693 How to use mail merge to create a directory in Word 2002 and in later versions of Word
294685 How to use mail merge to create envelopes in Word 2002 and in later versions of Word
294694 How to use mail merge to create e-mail messages in Word 2002 and in later versions of Word
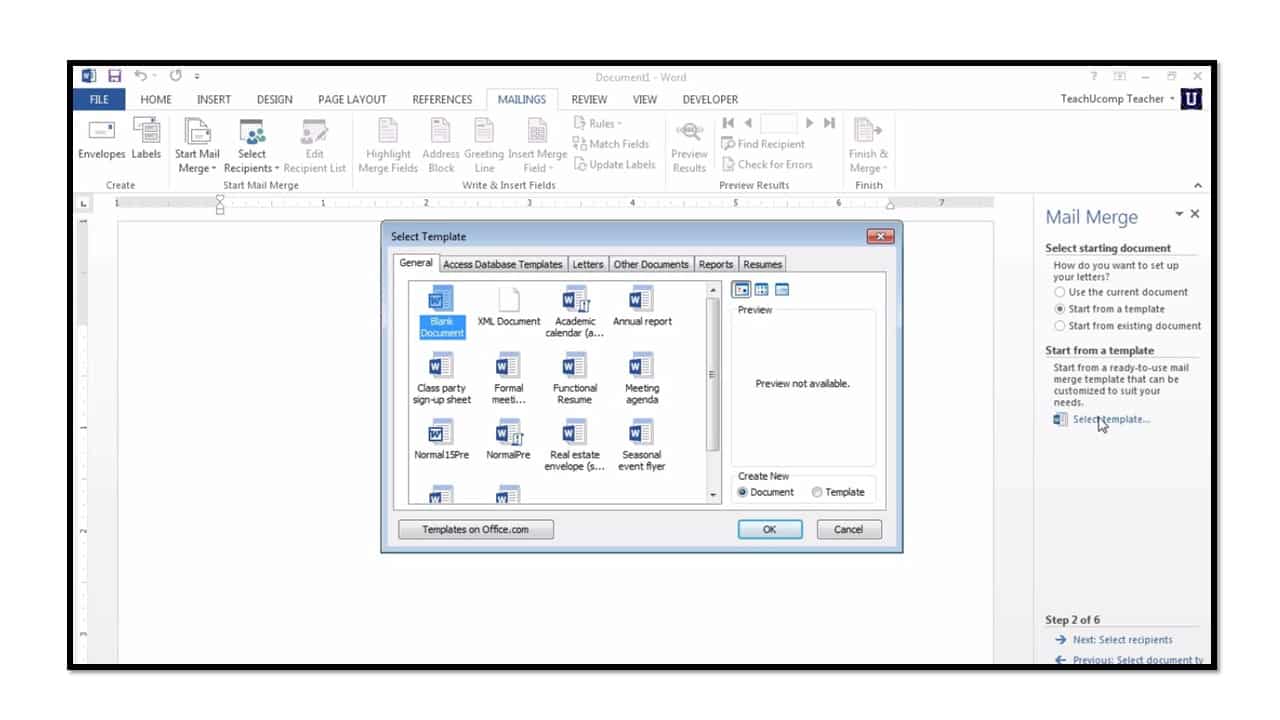
294695 How to use mail merge to create faxes in Word 2002 and in later versions of Word
294683 How to use mail merge to create form letters in Word 2002 and in later versions of Word
This article will show how to easily add Cc and Bcc recipients while mailing the merged document. There is no such build-in option in Microsoft Office but using Mail Merge Toolkit you can send Carbon and Blind Carbon Copies. Just specify secondary and hidden recipients the same way as in regular Outlook messages.
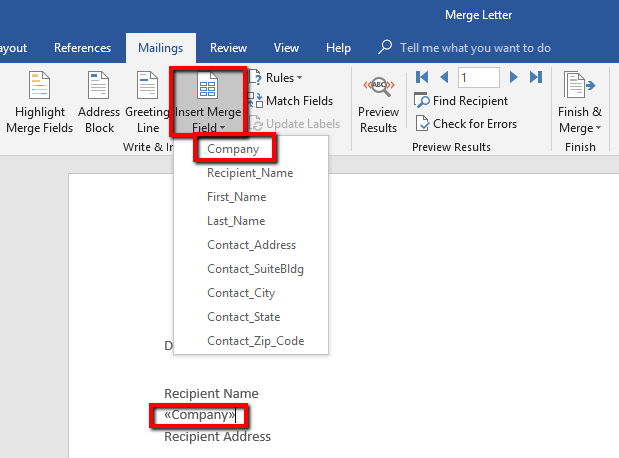
But what’s the point of sending copies of personalized emails in the first place?
The main idea of Cc is to make all recipients aware of getting the same message. And later by using the Reply All option, people from this email thread can be involved in the future conversation. This is especially useful for related contacts like a recipient, and recipient`s assistant, or student, and parent, or client, and account manager, etc.
Mail Merge For Dummies
On the other hand, Bcc allows the opposite scenario, by hiding additional recipients from anyone listed in the To and Cc fields in order to protect the privacy of email addresses and names.
This can be used in both internal and external communications.
Add CC or BCC recipients in a Mail Merge

Let’s imagine a scenario, that we need to send personalized mailout to sales managers. We also need to send a carbon copy to corresponding supervisors. And a special archiving email address must be specified in the blind carbon copy field, hiding it from other recipients.
So first, we add email addresses for the Cc field to the data source.
Then, after finishing the mass email template in Microsoft Word or Publisher, open advanced mail merge features by clicking Merge and Send. Here you will find all new settings added by the Mail Merge Toolkit.
Here, in the Message settings, two ways of adding secondary recipients available:
- Personalize Cc and Bcc using Merge Fields that will be replaced by addresses from a data source. In this case, supervisors will get a copy of a specific message only.
- Add a specific email address, so this recipient will receive a copy of all the emails.
Mail Merge In Outlook
If you want to add multiple addresses, separate them with a semicolon.
After hitting the Send messages button, multiple personalized emails with specified Cc and Bcc recipients will be created and sent using Microsoft Outlook.
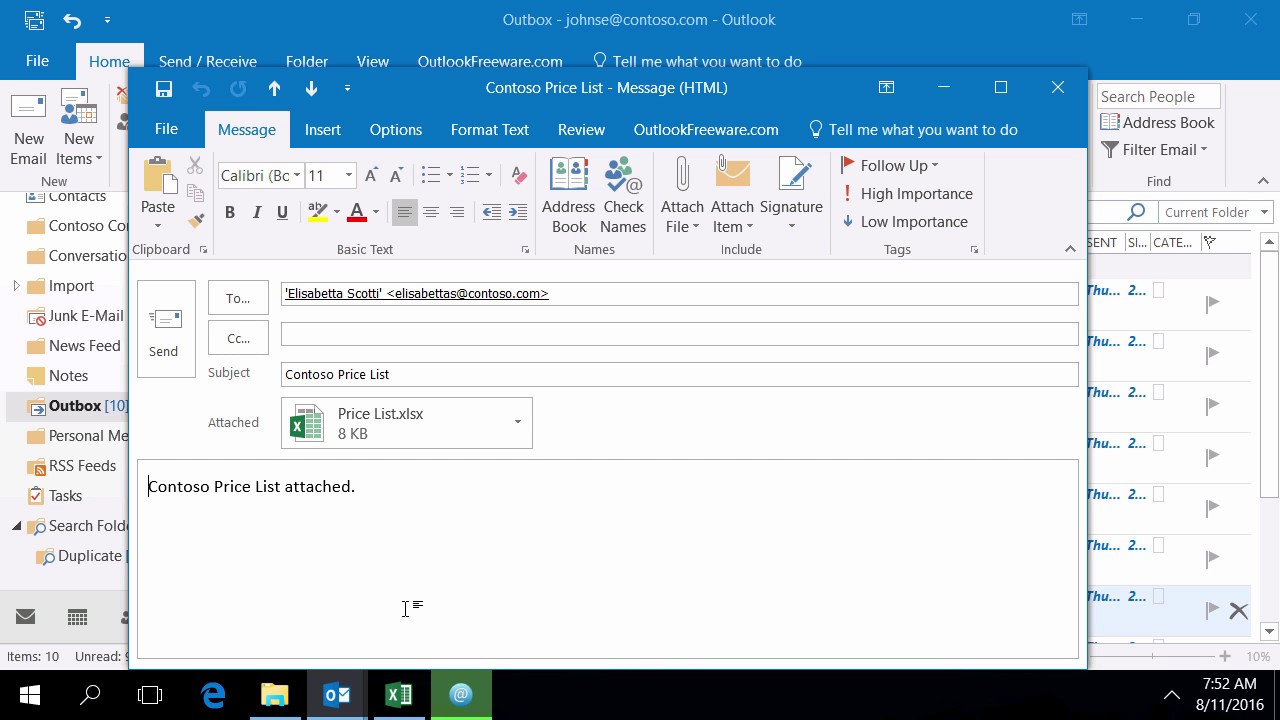
Mail Merge From Excel
Video Tutorial and Walkthrough: Mail Merge with Carbon and Blind Carbon copy
How To Do Mail Merge In Ms Word 2007
Learn more about other features of Mail Merge Toolkit or download and try it yourself.
