FileZilla is undoubtedly one of the most popular and best FTP Clients for Mac. It is an open-sourceand free program. FileZilla is one of the oldest FTP clients in the market, with an outdated interface. However, the working mechanism is easy to understand for anyone. It is quite simple to connect the site and the local space with. FileZilla (ported from Windows) is a fast and reliable FTP client and server with lots of useful features and an intuitive interface. The FileZilla Client not only supports FTP, but also FTP over TLS (FTPS) and SFTP. It is open source software distributed free of charge under the terms of the GNU General Public License.
FileZilla Server is really easy to install and configure. It provides a fully functional and easy-to-use FTP server for Windows operating system.
The first thing we need to do is download FileZilla server for Windows 10.
In your browser, go to https://filezilla-project.org. Click Download FileZilla Server and it will bring us to the download page.
After the download has finished, run the setup and start the installation process and Continue with default Standard install type.
Leave the Administrative port default. When choosing how FileZilla server should start, Select 'Install as service, started with Windows', if you want to start the FTP server automatically at Windows startup.
Select, 'Start manually' option for the Server GUI(Interface).
When launched for the first time, it will ask you to configure the FTP server. Leave the Host (127.0.0.1) and admin port (14147) as default. Type a new password (You will use this password for administering the FileZilla FTP server) and Press Connect.
Next, we need to configure the passive mode settings. Go to Edit > Settings > Passive mode settings, set the custom port range from 10100 to 10200.
After that, open the Windows Firewall and create a new Inbound rule to allow FTP port 21 and passive port range (10100-10200).
Create a user account
Now the FileZilla FTP Server has been installed on Windows 10, we need to create an FTP user that can log in to the server. To set up an FTP user in the FileZilla server, complete the following steps:
Click on the user icon (Fourth icon from the left). Then, click on the add button and enter the name of the user account to be created and press OK.
After you have created the user, check on the Password option and Specify a password for the user.
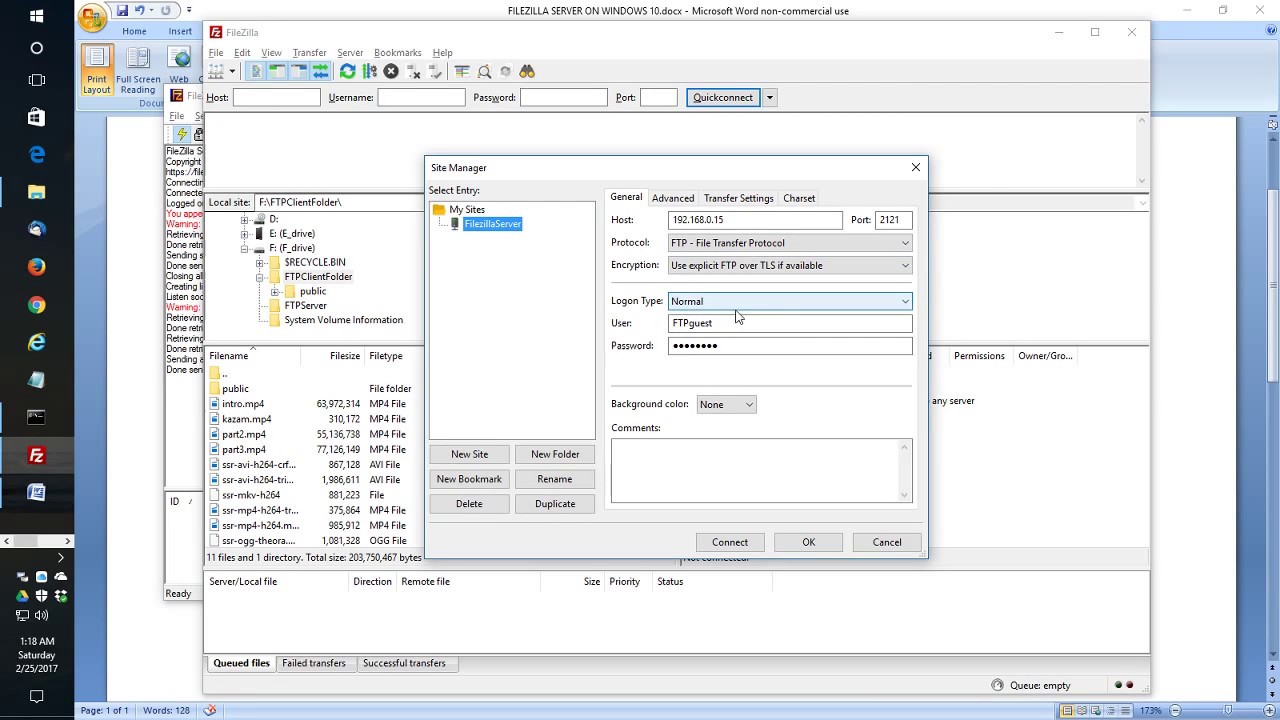
We also must specify a home directory for this user, Go to the Shared folders section, click on the add button and browse the folder(s) you want access over the FTP.
That is all you need to setup FTP Server on Windows 10/Server.
Filezilla Maxpreps
Note that, during the installation, if FileZilla FTP service configured to start manually, you need to start the server from the interface.
Open the FileZilla server interface. Then, select Server > Active, as shown in following screenshot, to start the FTP server.
Flipshare software mac download. Alternatively, we can use Windows CMD to start/stop FileZilla FTP service:
And that's it! We've learned how to setup FTP server on Windows 10.
Filezilla Max File
The main reason and cause for the 421 Too Many Connections (8) from this IP error in the FileZilla is the non active mode i.e. idle on the connections regrading FTP which is not being closed or shut down before the opening of the new ones. The reason for this to happen is because the hosting providers that are shared tend to limit or suppress the FTP connections at the same time for the motive of preventing the overload of the server. In this article, let’s see a step by step guide on how to easily fix and solve the error of 421 Too Many Connections (8) from this IP error in the FileZilla. This can be achieved and solved by applying the correct methods and settings in the FileZilla FTP client and also by closing the connections that are idle in the panel of hosting control. To begin this step by step guide you’ll need the following things; FileZilla FTP Client and the access to your panel of hosting control.
Step 1: Fixing the 421 Too Many Connections (8) from this IP error in the FileZilla:
This is the most recommended and common method that is used to resolve this error that limits the connections simultaneously in the configuration of the FTP client. Here is a step by step guide for perfectly configuring the FileZilla FTP client and set it to the simultaneous connections at a maximum number.
1. The first step is to launch the FileZilla FTP Client.
2. Then click on the “File” and then on the 'Site Manager'.
3. Now click on the site on which you wish to limit the connections that are simultaneous and then click on the tab 'Transfer Settings'.
4. Now go ahead and select the option “Limit number of simultaneous connections and enter a maximum number of connections”. The number of connections found here is totally depending upon the number of hosting provider here. If the number of hosting provider is not found here, then please click on 8. It is also advised to contact the staff of hosting support for the maximum limit. Finally, click on OK to save the settings.
Step 2: How to close the non active connections in the cPanel:
If you choose to go with cPanel for managing you r account of hosting, you will able to solve the issue of 421 Too Many Connections (8) from this IP error in the FileZilla easily.
1. Open cPanel and then go to FTP connections section.
2. The section of cPanel shows all the connections of FTP in the account. For dropping idle connection click on disconnect button.
3. Now, on the other window confirmation will be asked for dropping the FTP connection. Then press the disconnect option again.
4. Repeat the same steps and guide that is mentioned above for all the idle FTP connections that you are facing and that you want to close.
