On Windows 10, when you need to copy files to another drive, you typically use the standard select, copy, and paste process. Although this process works perfectly fine, speed becomes a bottleneck as trying to transfer a lot of files can take a very long time.
- ️ Copy and 📋 Paste Emoji 👍 No apps required. Emojis are supported on iOS, Android, macOS, Windows, Linux and ChromeOS. Copy and paste emojis for Twitter, Facebook, Slack, Instagram, Snapchat, Slack, GitHub, Instagram, WhatsApp and more. Use Emoji Classic on older systems.
- With Copy’em Paste, simply copy the text and in the transform section (under three vertical dots at the bottom) check to box for Make Lower Case, and then click the clipping you just copied and it will transform your shouting back to an indoor voice. It took me way longer to say that, than it would to execute.
- 🔫 Pistol Emoji Meaning. A squirt gun (water pistol), as used to spray water for fun. On major platforms, depicted as a green or orange toy gun with an orange tip and barrel pointed left.
Your recipes, together forever. Copy any recipe from any website with a click. You'll have your own copy of the full recipe. Then edit, organize, plan, and shop.
As an alternative, many technical users use Robocopy (Robust File Copy), a command-line tool built into Windows 10 that provides more features to move data to a different location more quickly.
One particular feature that makes Robocopy special (and often overlooked) is its multi-threaded feature that allows you to simultaneously copy multiple files. Instead of one file at a time using the copy feature built into File Explorer.
In this guide, you will learn to use the multi-threaded copies feature on Robocopy to speed up the transfer process of files and folders to another drive on Windows 10.
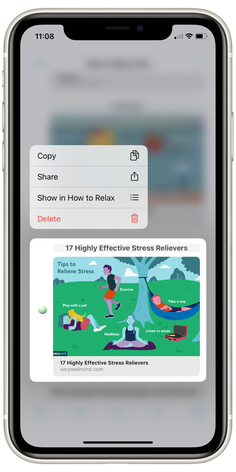
How to use multi-threaded feature with Robocopy
To use the Robocopy multithreaded feature to copy files and folders to another drive faster, use these steps:
Open Start on Windows 10.
Search for Command Prompt, right-click the result, and select the Run as administrator option.
Type the following command to copy the files and folders to another drive and press Enter:
In the command, make sure to update the source and destination paths and the options. For example, this command copies data from the drive “C” to “D” and uses the “32” threads for copying:

Robocopy command breakdown
Robocopy has many features, and in the command shown in this guide, we’re using the following switches to make copy reliable and fast.
- /S — Copy subdirectories, but not empty ones.
- /E — Copy Subdirectories, including empty ones.
- /Z — Copy files in restartable mode.
- /ZB — Uses restartable mode. If access is denied, use backup mode.
- /R:5 — Retry 5 times (you can specify a different number, default is 1 million).
- /W:5 — Wait 5 seconds before retrying (you can specify a different number, the default is 30 seconds).
- /TBD — Wait for sharenames To Be Defined (retry error 67).
- /NP — No Progress – don’t display percentage copied.
- /V — Produce verbose output, showing skipped files.
- /MT:32 — Do multi-threaded copies with n threads (default is 8).
The most important switch to focus on in the above command is /MT, which is the switch that enables Robocopy to copy files in multi-threaded mode. If you do not set a number next to the /MT switch, then the default number will be 8, which means that Robocopy will try to simultaneously copy eight files. However, Robocopy supports 1 to 128 threads.
In this command, we are using 32, but you can set it to a higher number. The only caveat is that the higher the number, the more resources and bandwidth will be used. If you have an older processor, using a high number will affect performance. As a result, make sure to test before executing the command with a high number of threads.
Once you complete the steps, you will notice that copying files and folders will take significantly less time.

You are not limited to copying files and folders to an external or internal drive. This also works to migrate files over the network.
Copy Emoji Text
If you need additional help getting Robocopy to work, submit your questions in the Pureinfotech forums.
